インスタ通話機能の使い方は?機能や料金・気をつけることも紹介

この記事では、インスタグラムの通話機能の使い方や、機能・料金についてご紹介していきます。
インスタは、写真や動画を共有するだけでなく、音声通話やビデオ通話ができる機能を備えているのをご存知ですか?
・インスタの通話機能の使い方がよく分からない…
・LINEのように無料で利用できるのか?通話料金が発生しないか不安。
今回は、このようなお悩みを解決していきます!

さらに、気をつけることについても紹介していきます。
初めてインスタの通話機能を使う方も、既に使っている方もぜひ参考にしてください。
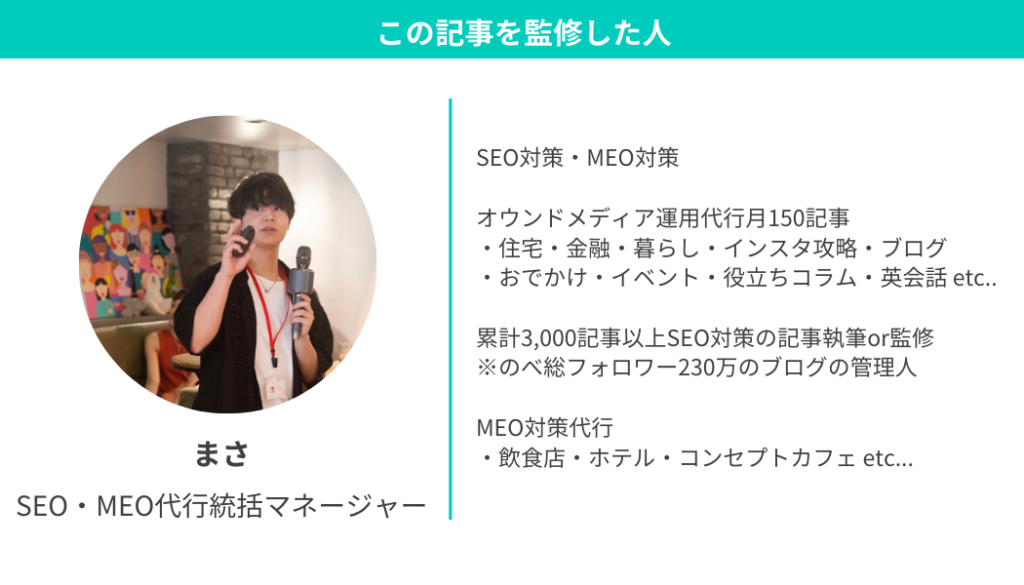
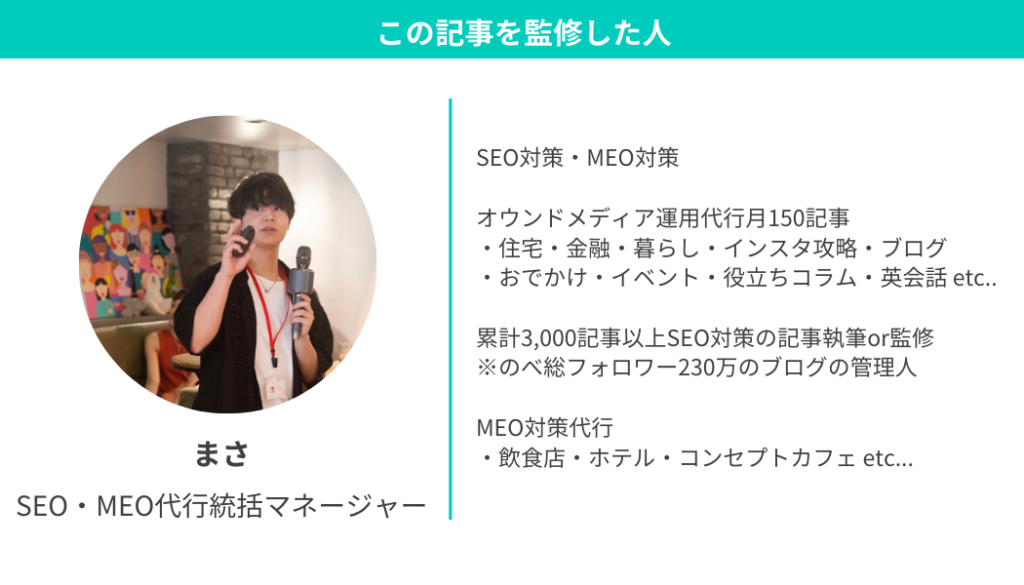
インスタ通話機能の使い方は?
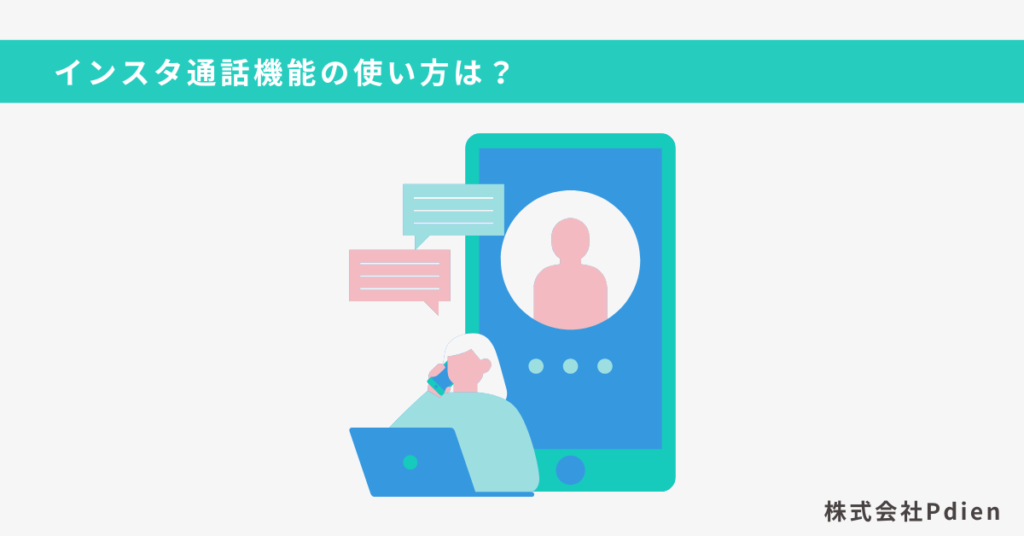
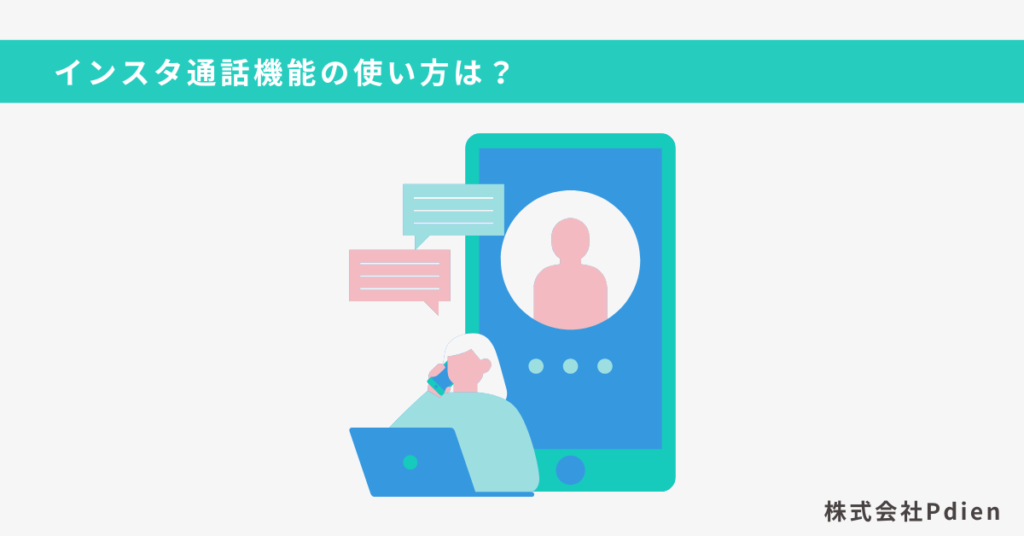
まずは、通話機能の使い方から紹介していきます。
発信方法からビデオ通話、画面共有など様々な使い方を解説していきます。



操作はどれも簡単なので、ぜひ活用してください!
【使い方①】音声通話をする場合
まずは、音声通話の使い方から解説します。
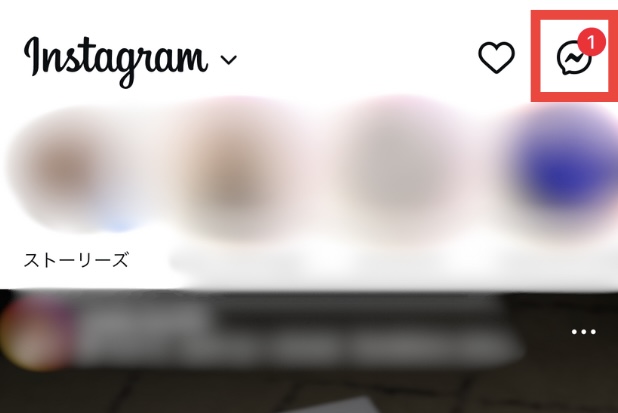
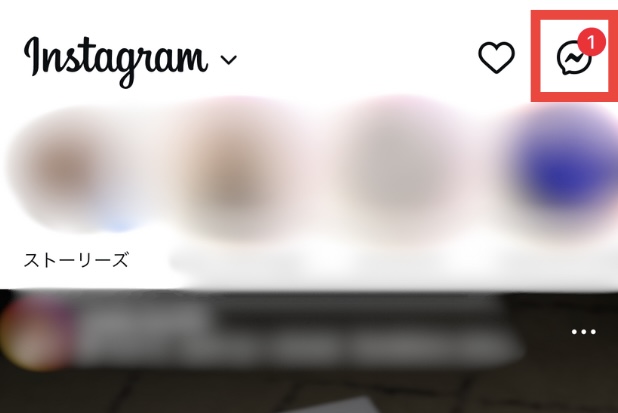
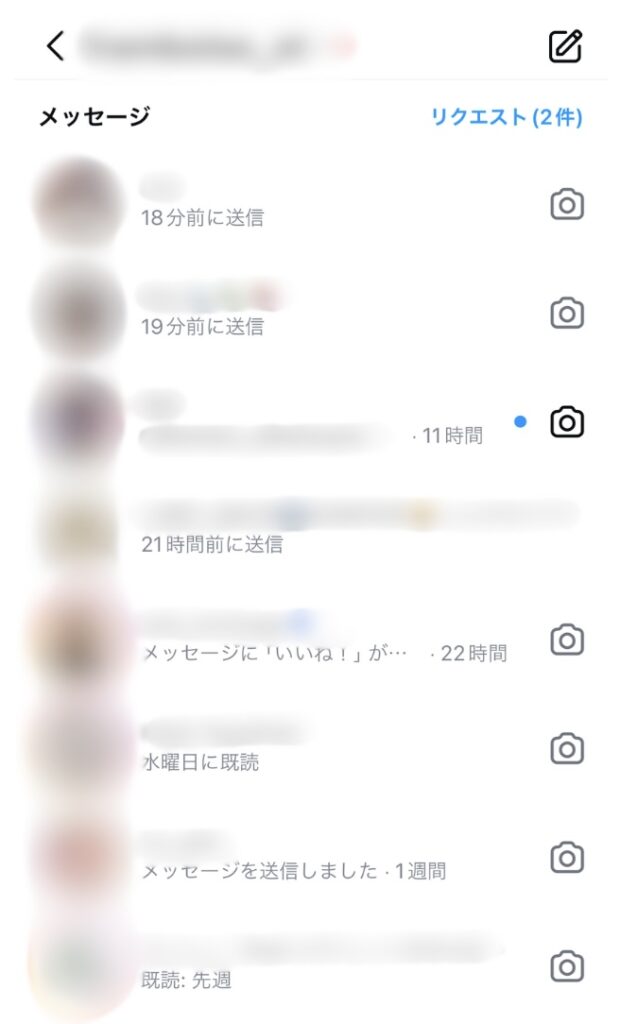
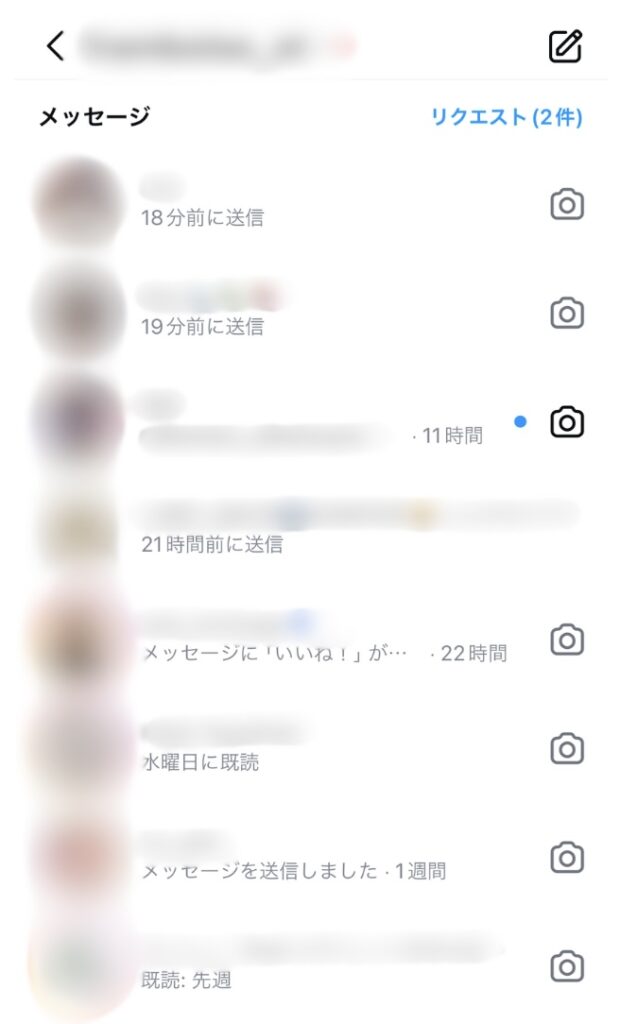
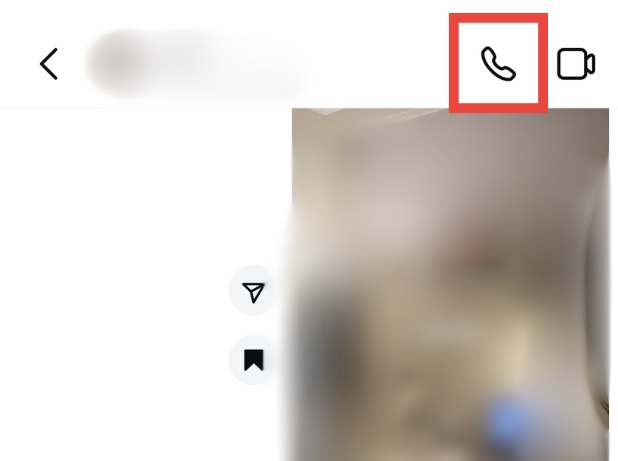
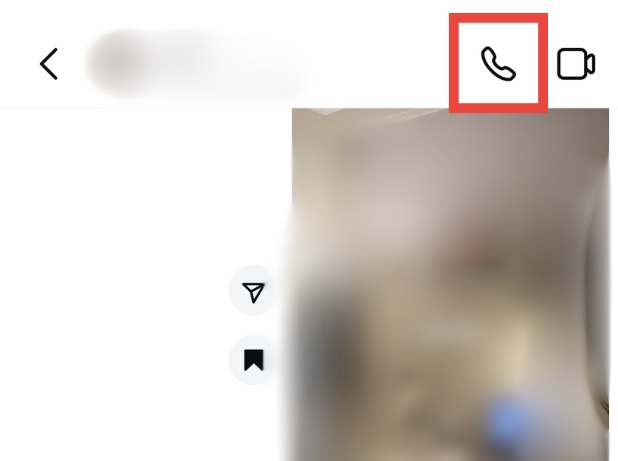
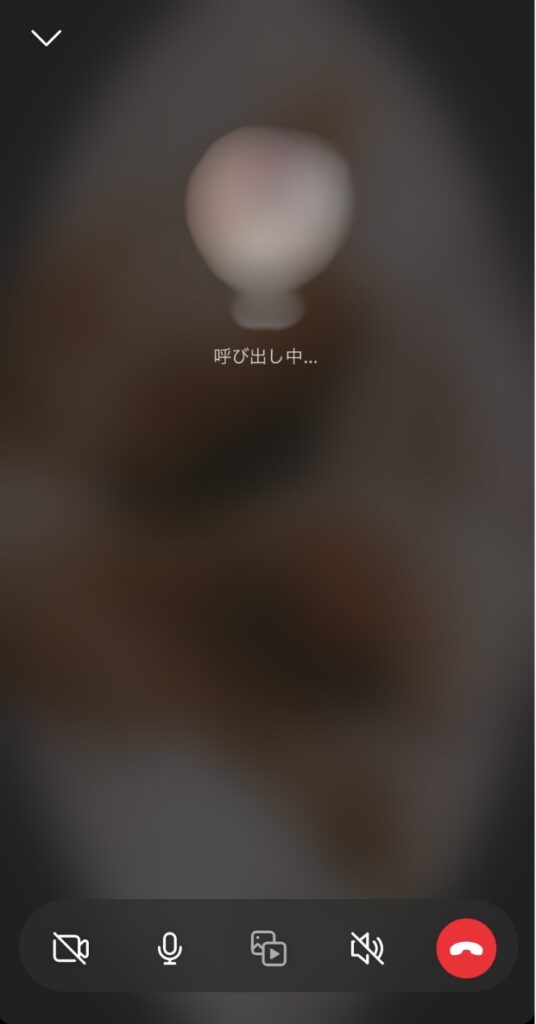
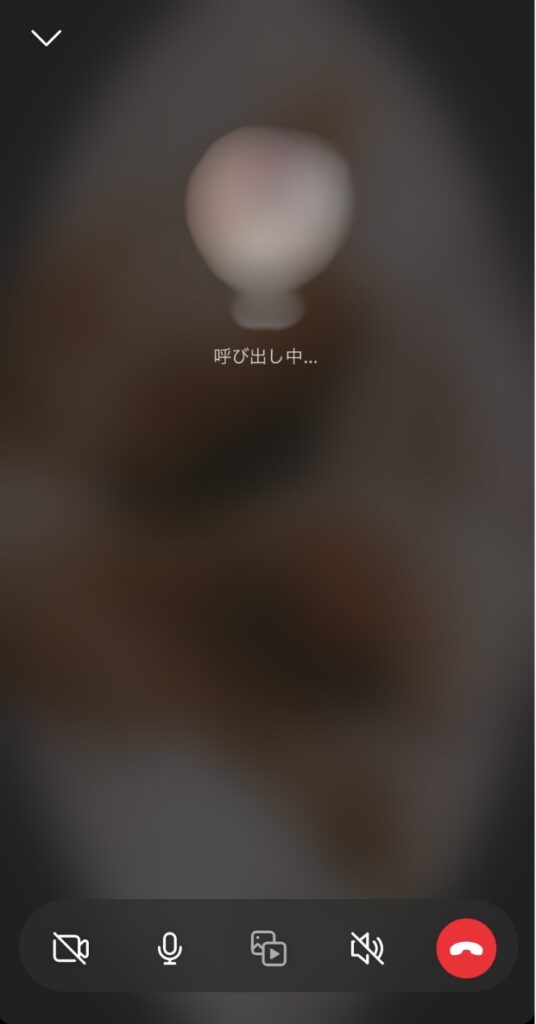
【使い方②】ビデオ通話をする場合
次は、ビデオ通話です。
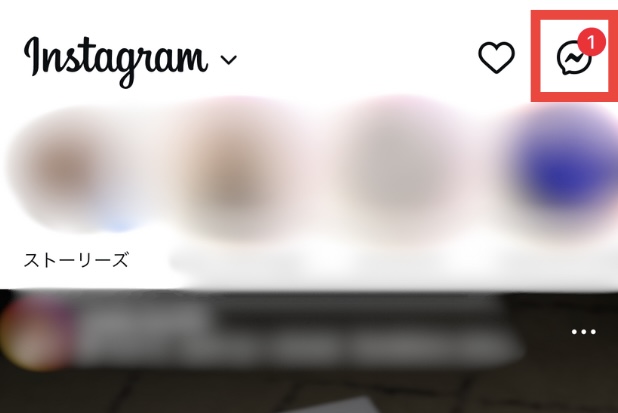
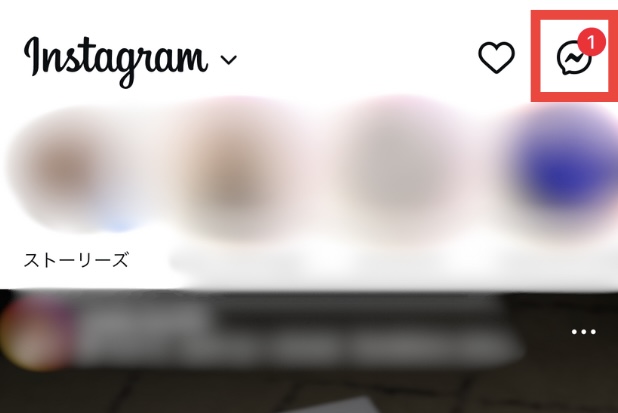
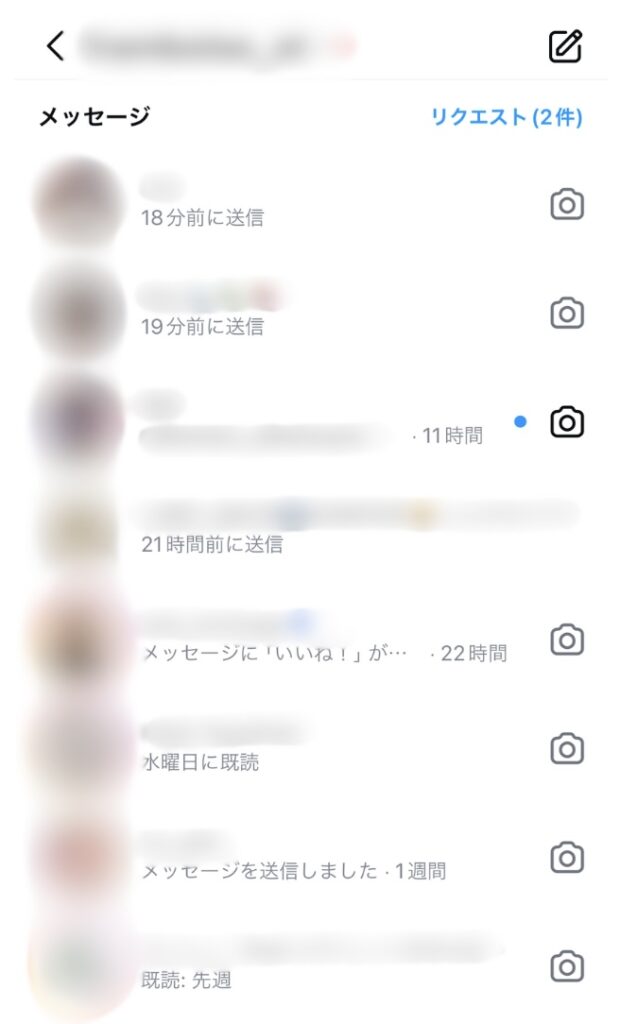
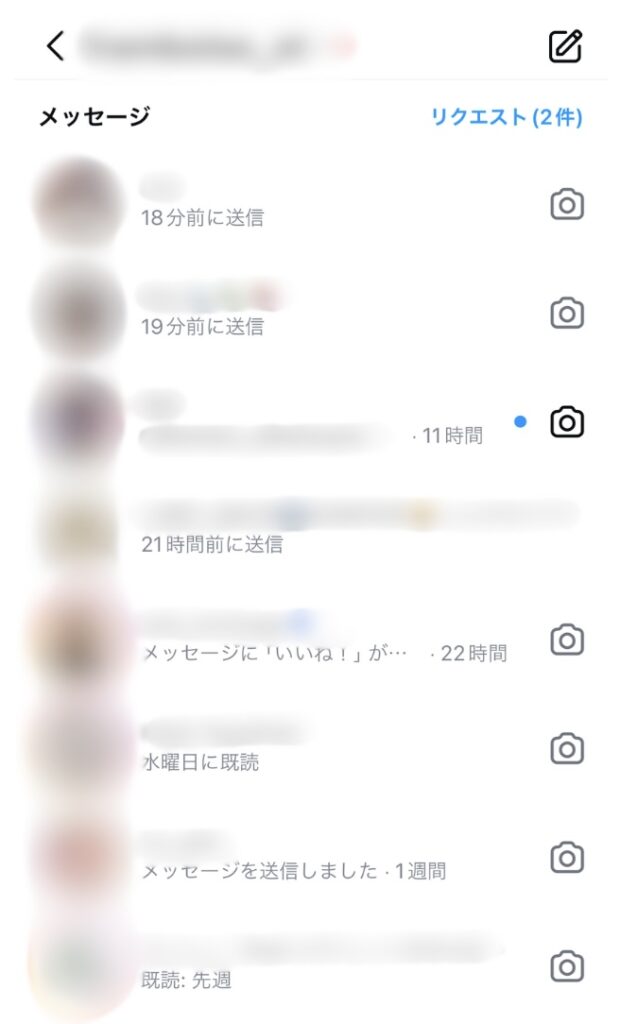
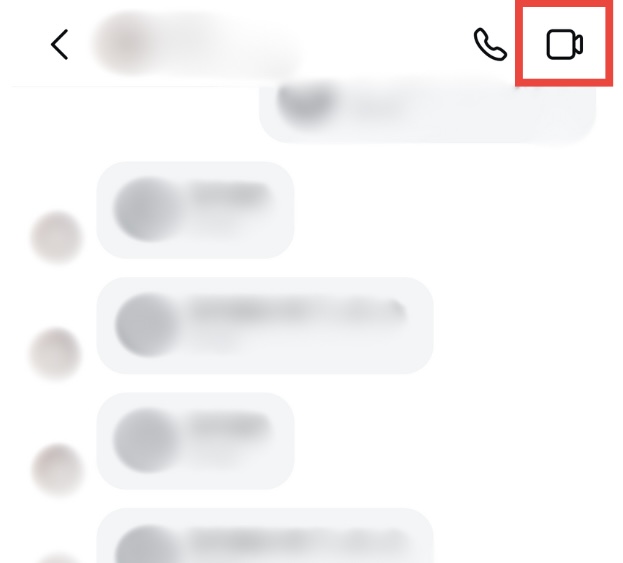
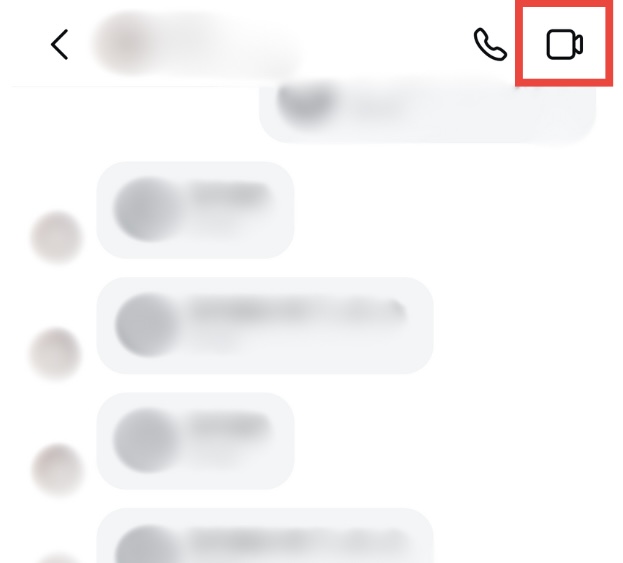
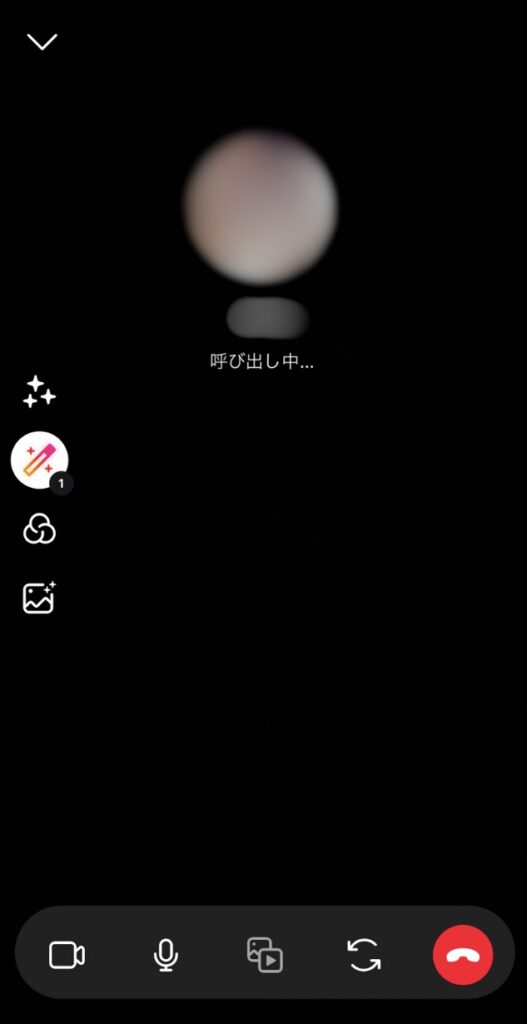
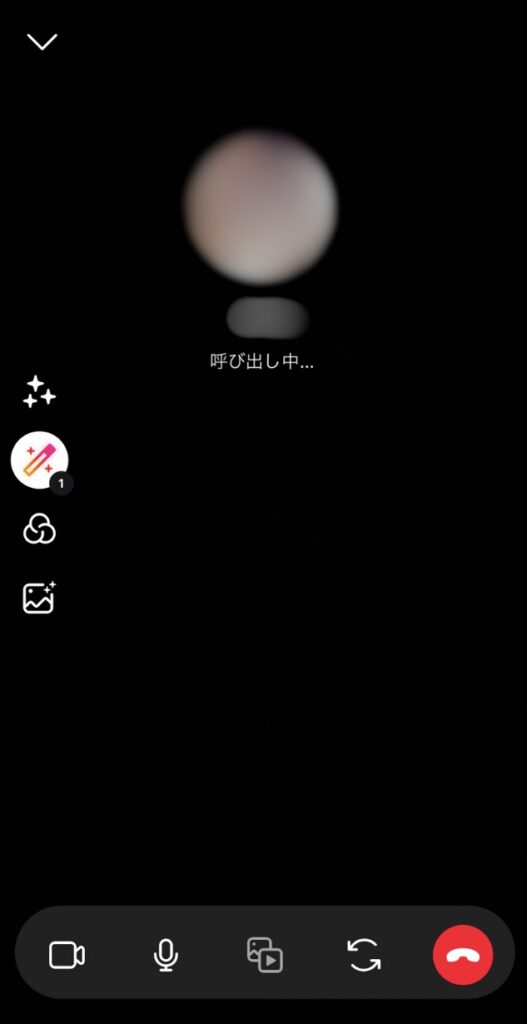
【使い方③】音声通話から、ビデオ通話に切り替える場合
3つ目は、音声通話の途中でビデオ通話に切り替える方法を紹介します。
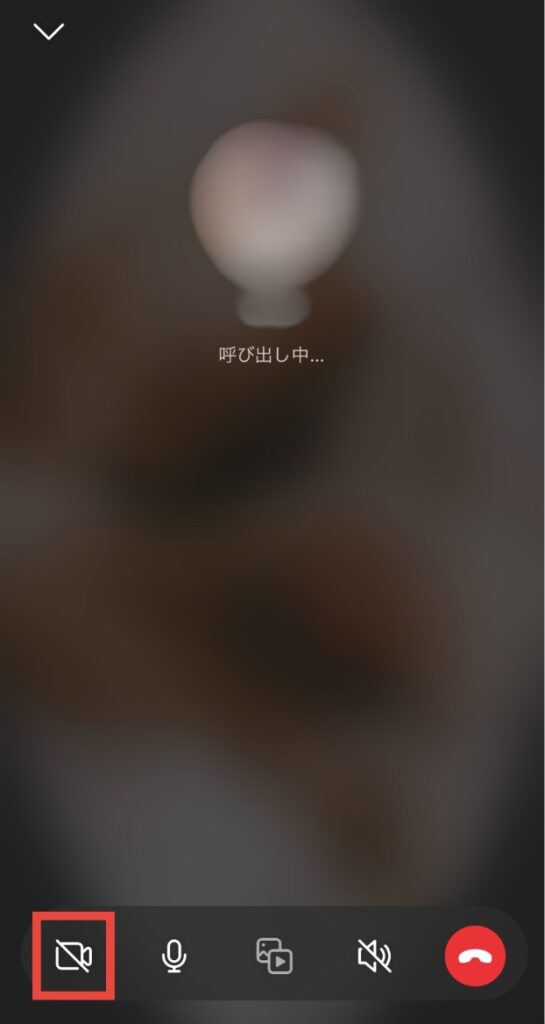
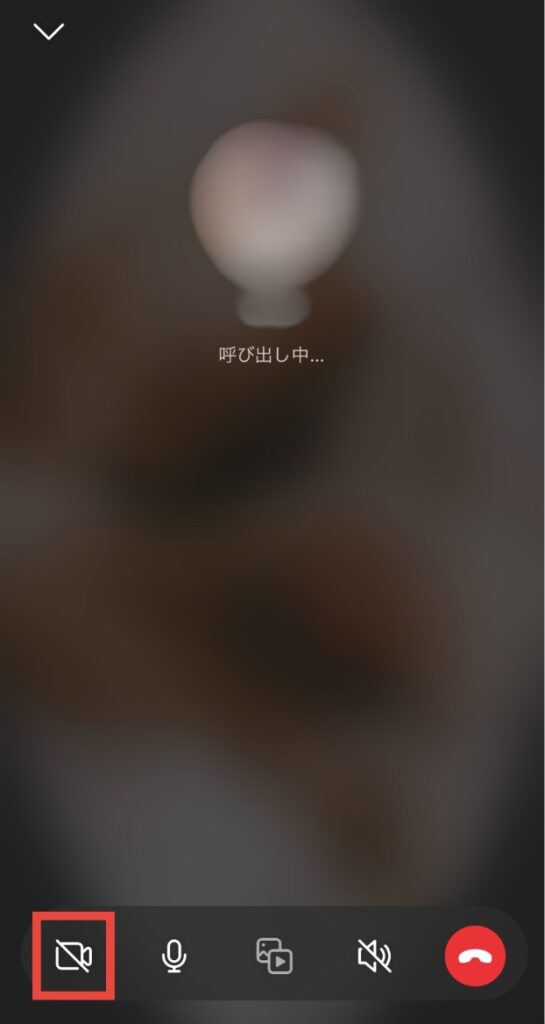
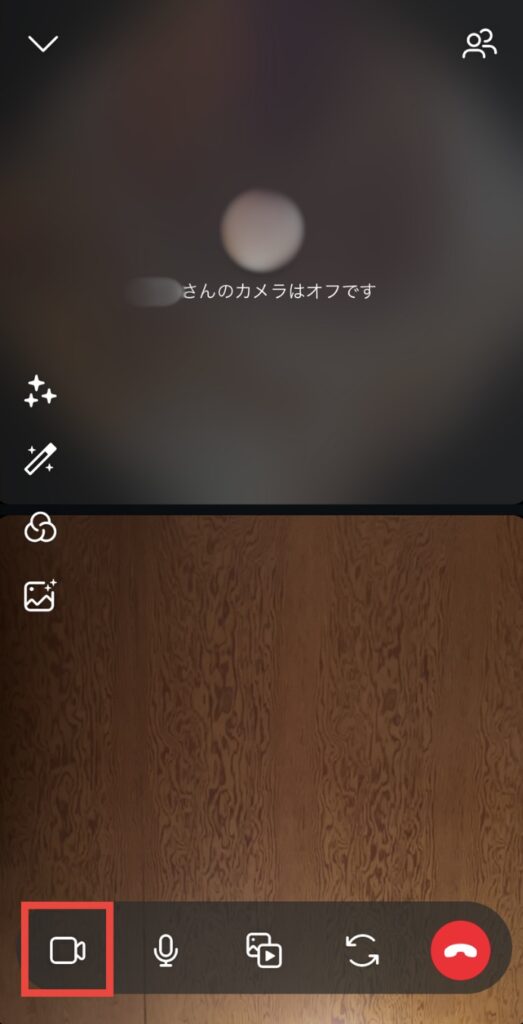
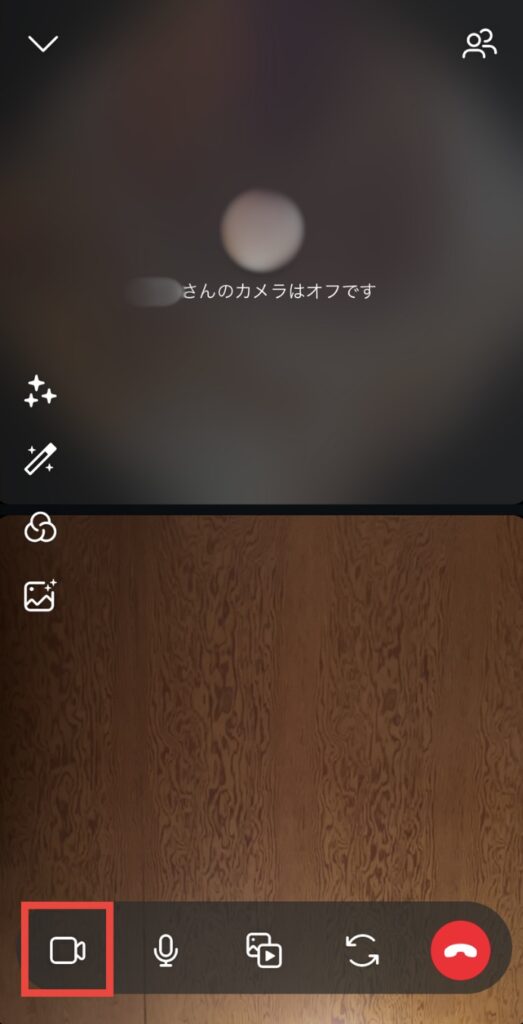
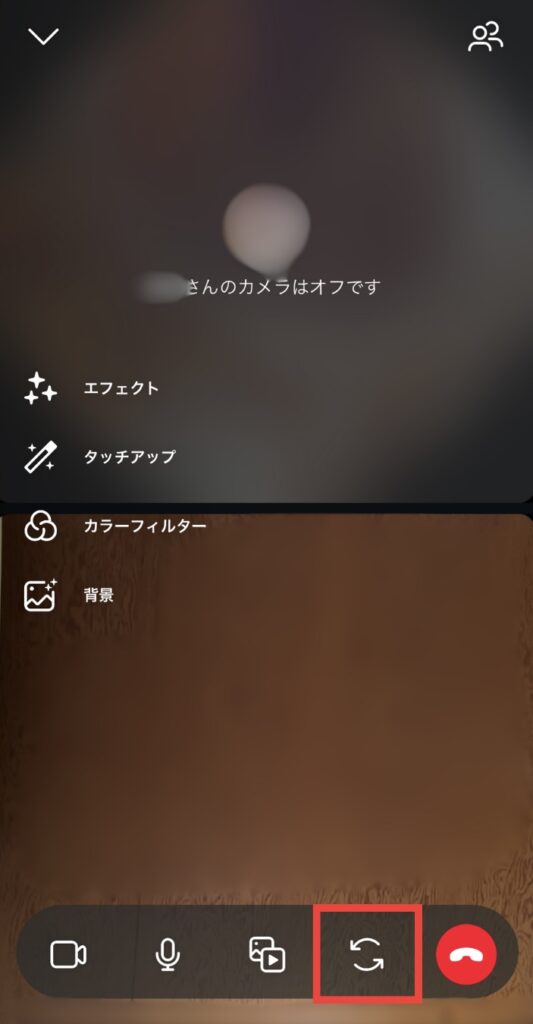
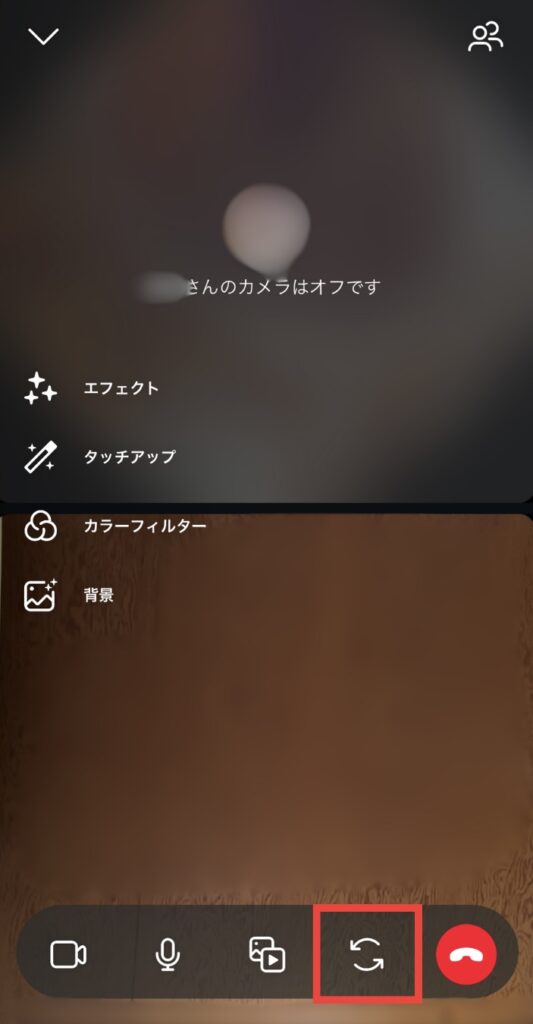
【使い方④】音声をオン・オフに切り替える場合
4つめは、音声をオン・オフに切り替える方法について紹介します。
(下記の画像は、オンの状態)
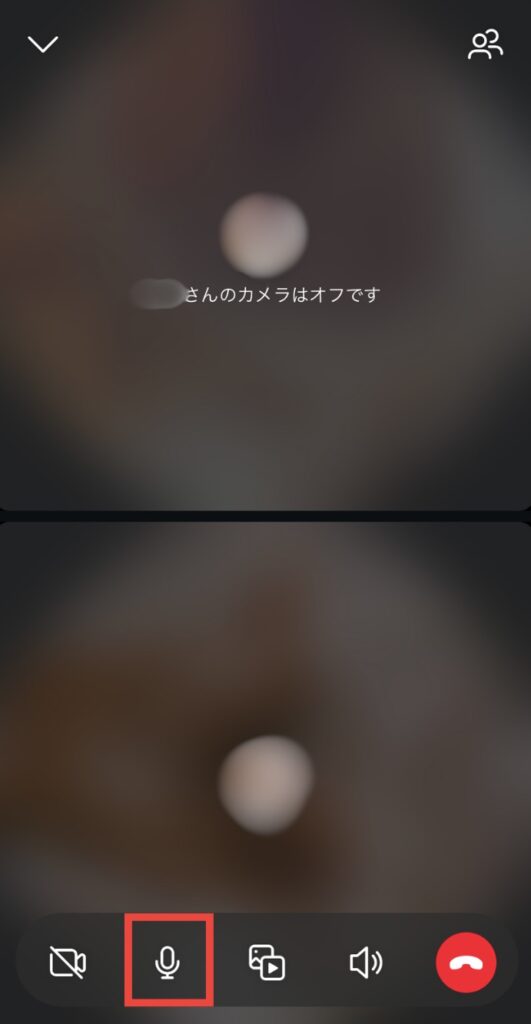
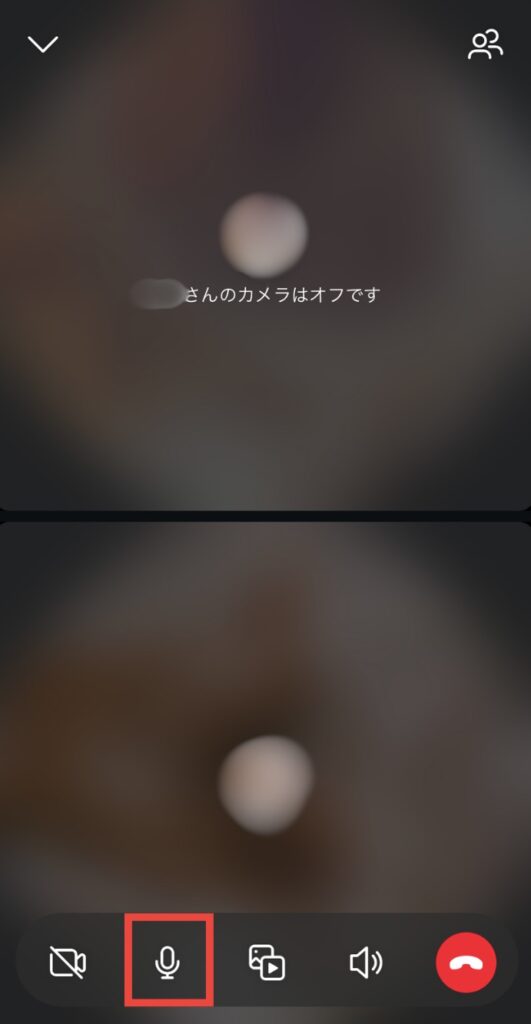
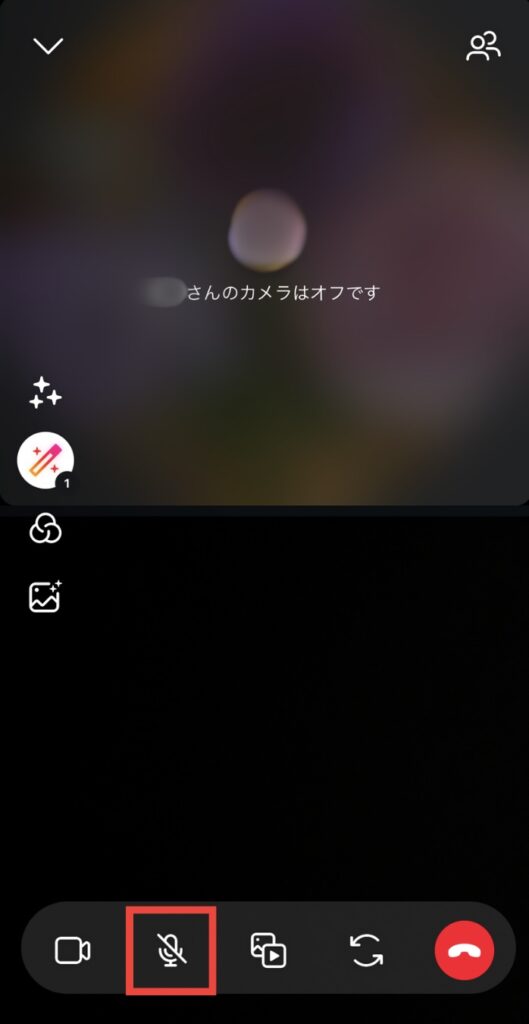
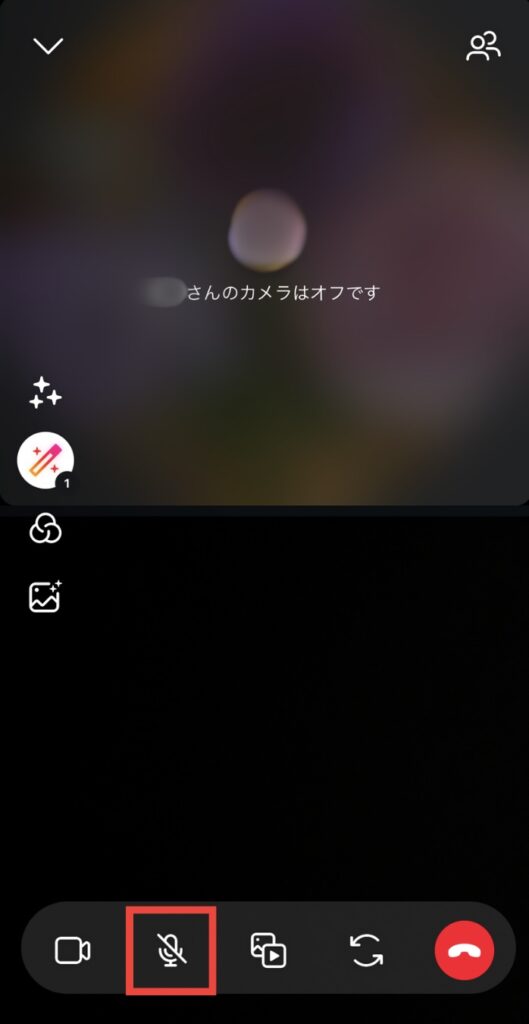
自分の声を相手に聞こえないようにしたい場合(ミュート)は、この機能を使ってくださいね。
【使い方⑤】画面共有する場合
5つ目は、画面共有する方法について紹介します。
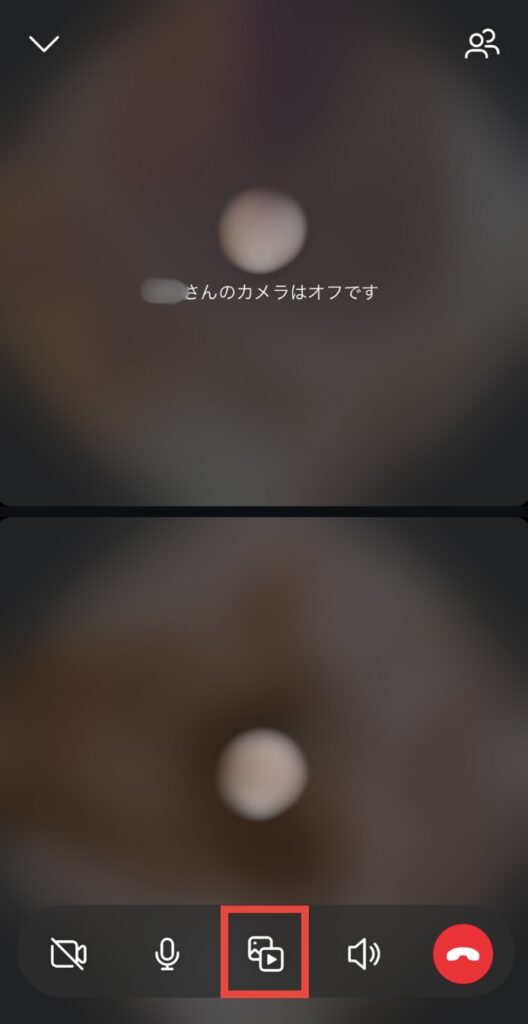
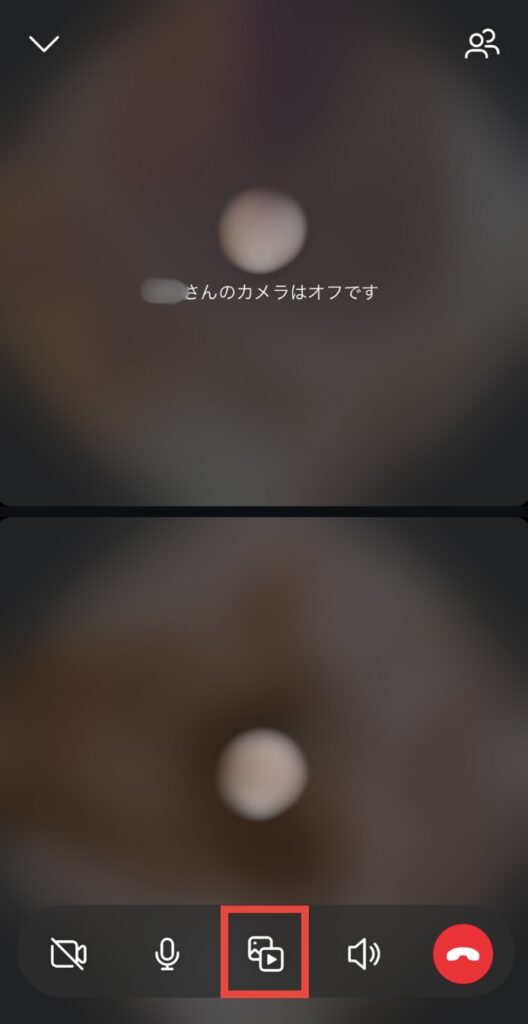
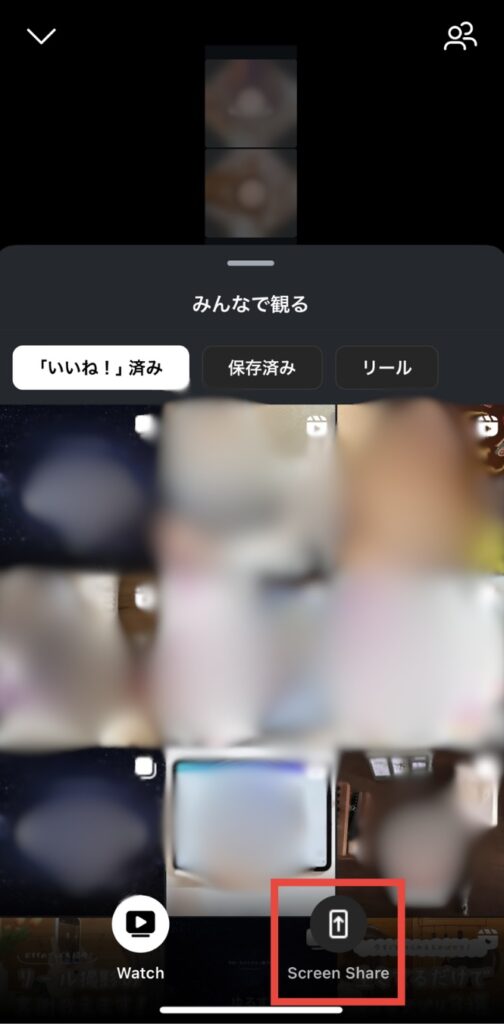
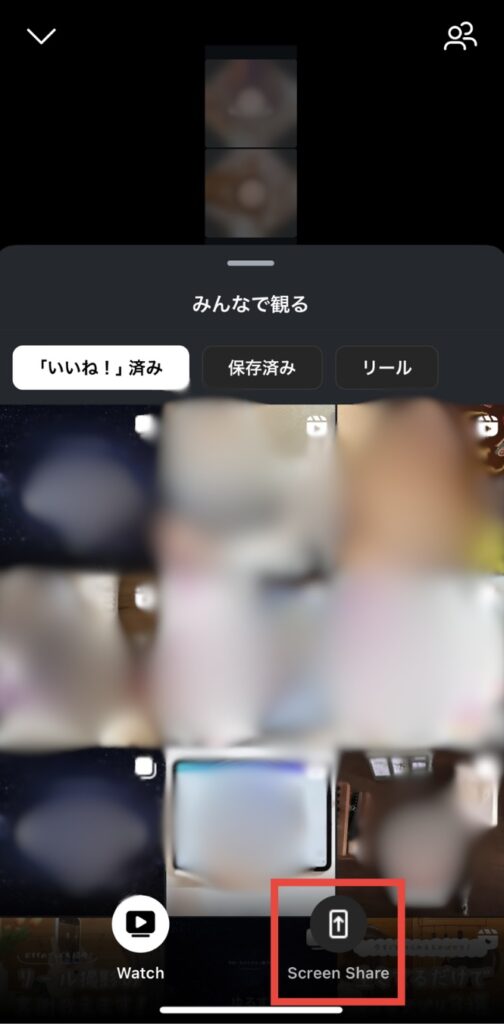
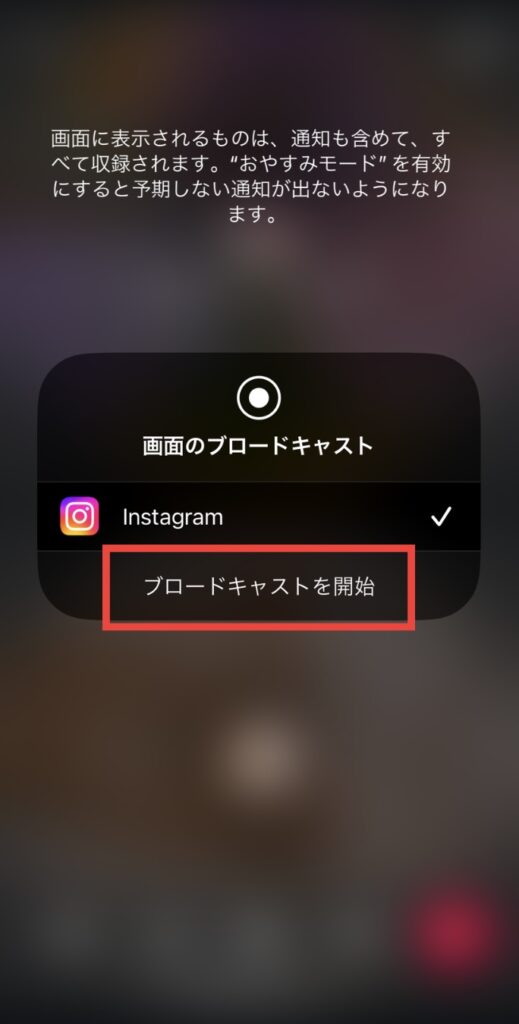
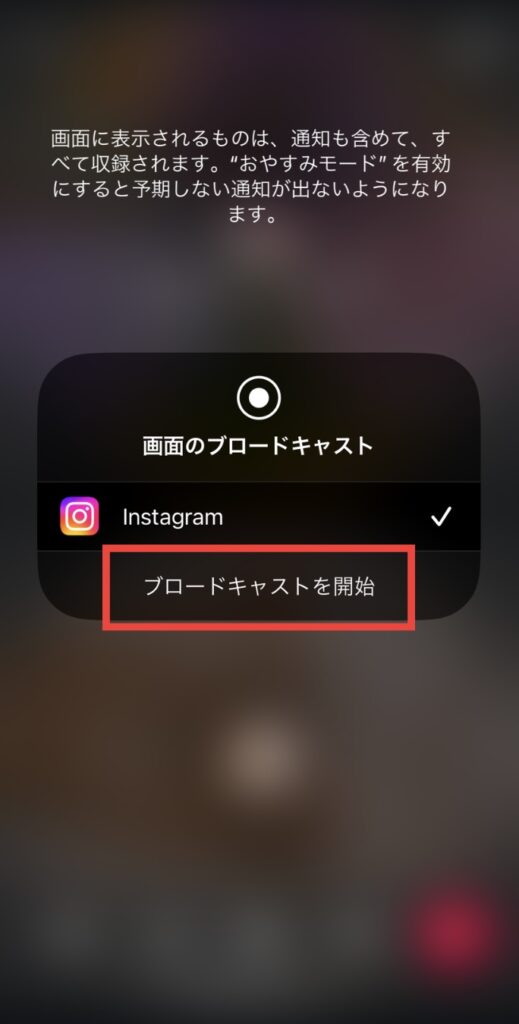
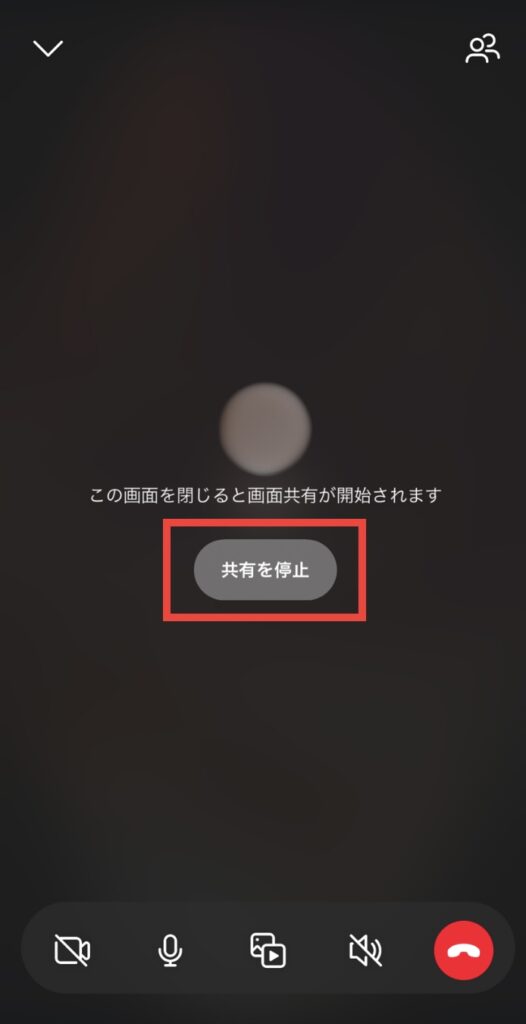
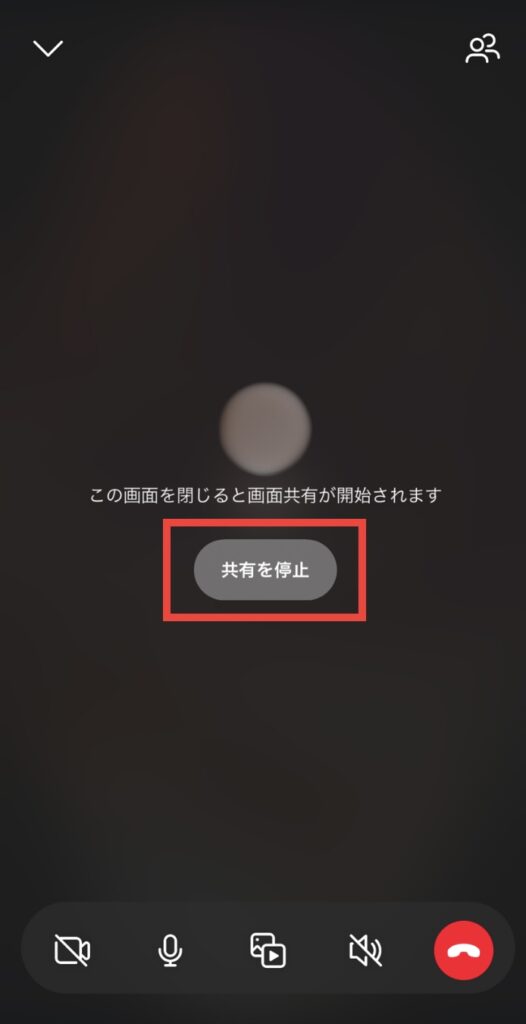
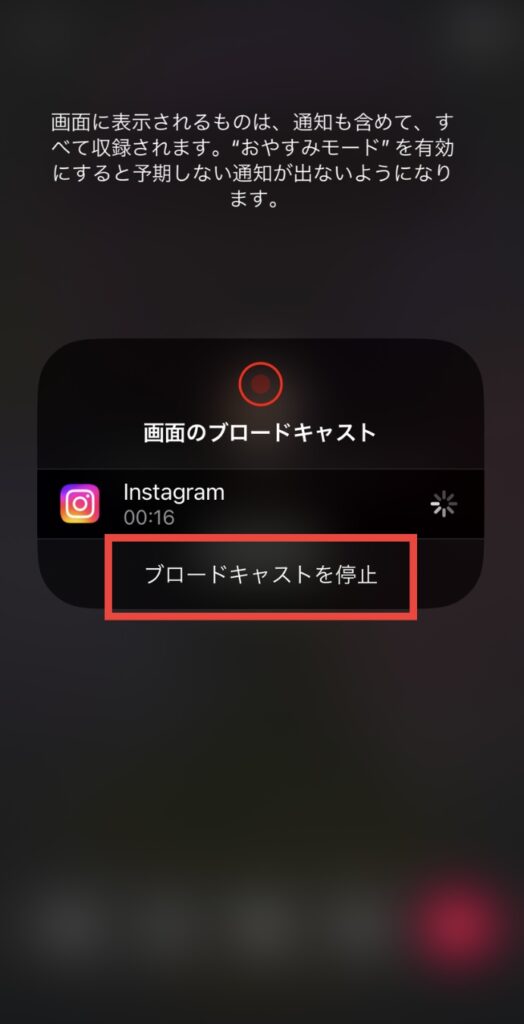
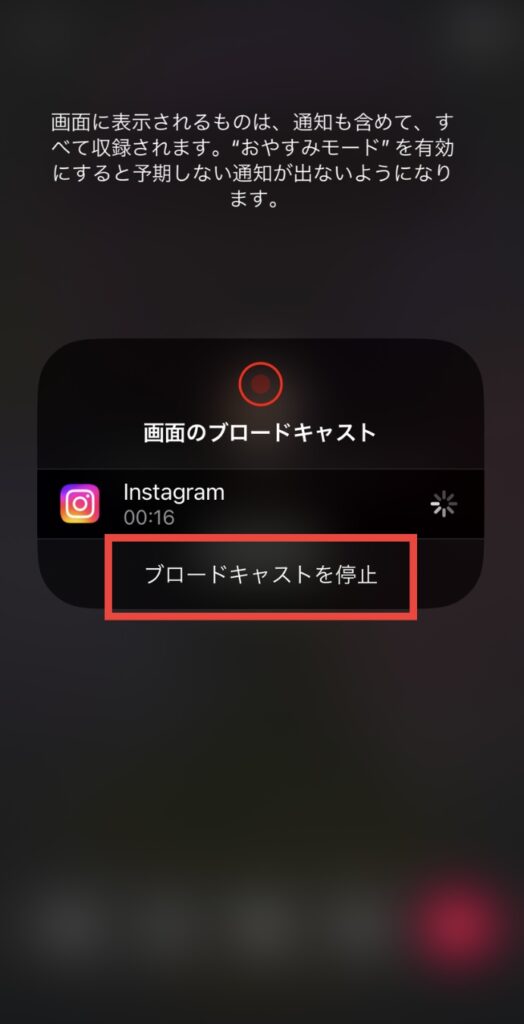
【使い方⑥】エフェクト・フィルターを使用する場合
エフェクト、タッチアップ、カラーフィルター、背景の4種類がある
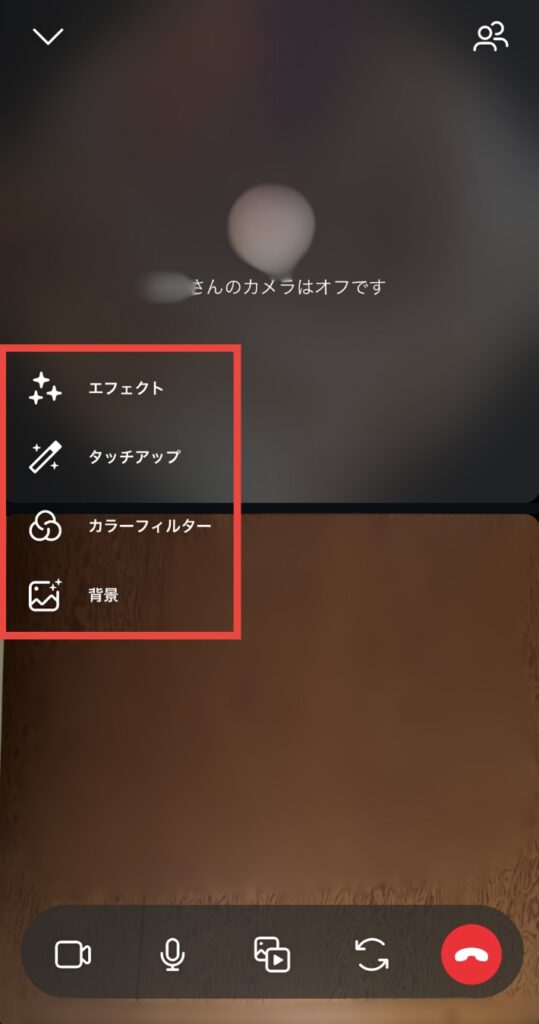
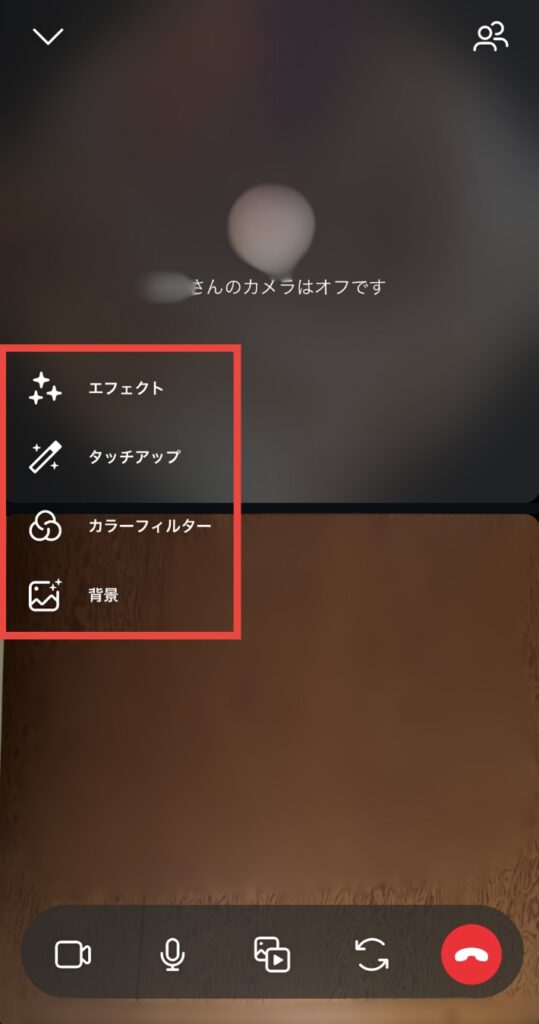
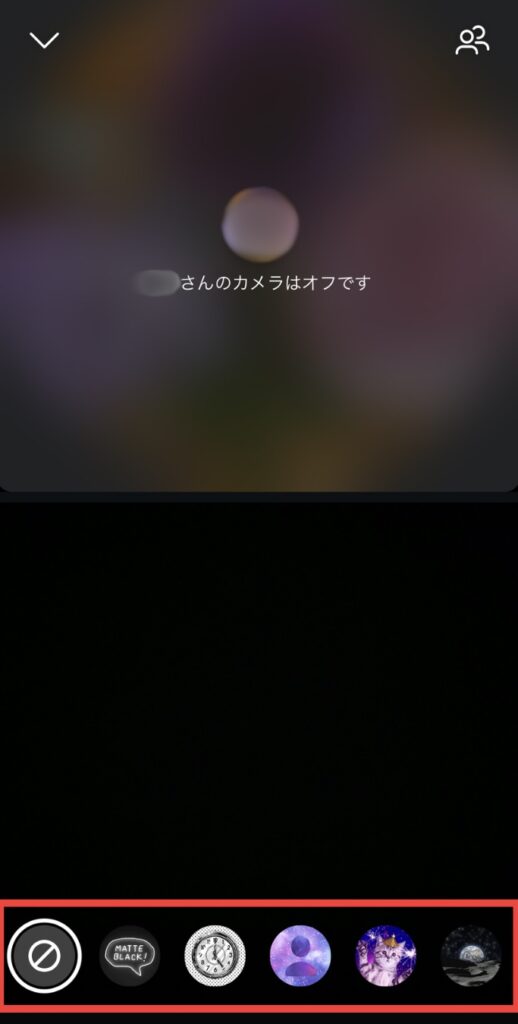
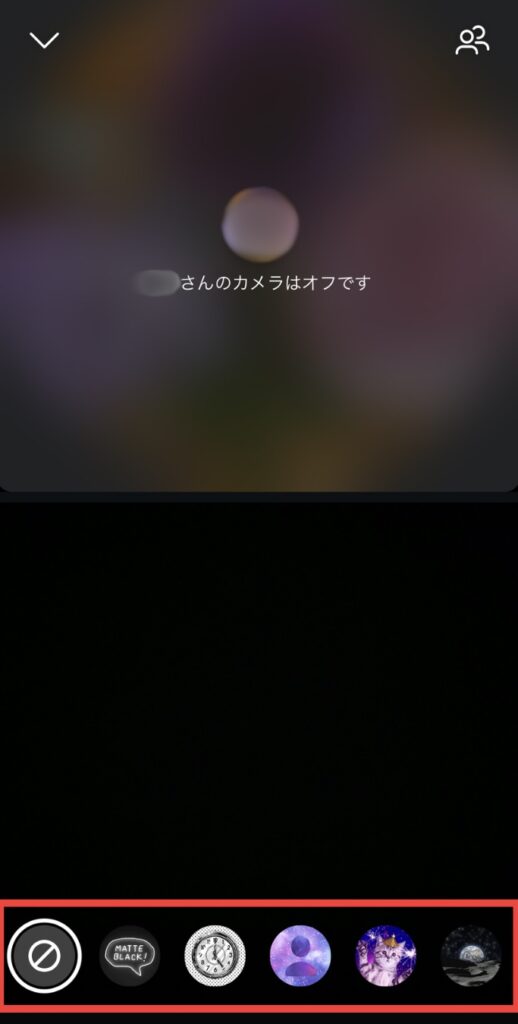
背景やスッピンを隠したい時などにも使える便利な機能です!
自分の使いたいものを選んで、使ってみてくださいね。
【使い方⑦】通話に他の方を招待する場合
7つ目は、1対1で通話中に他の方を招待する方法を紹介します。
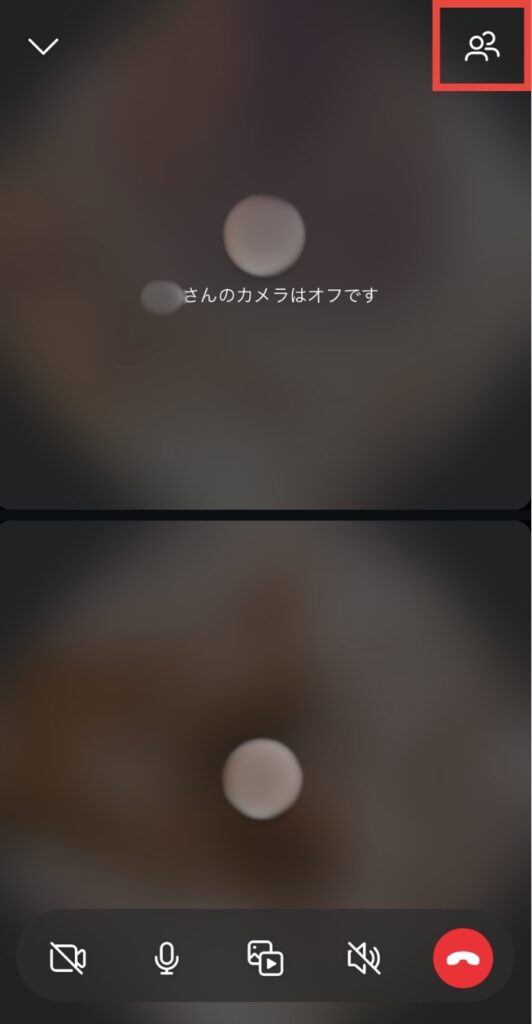
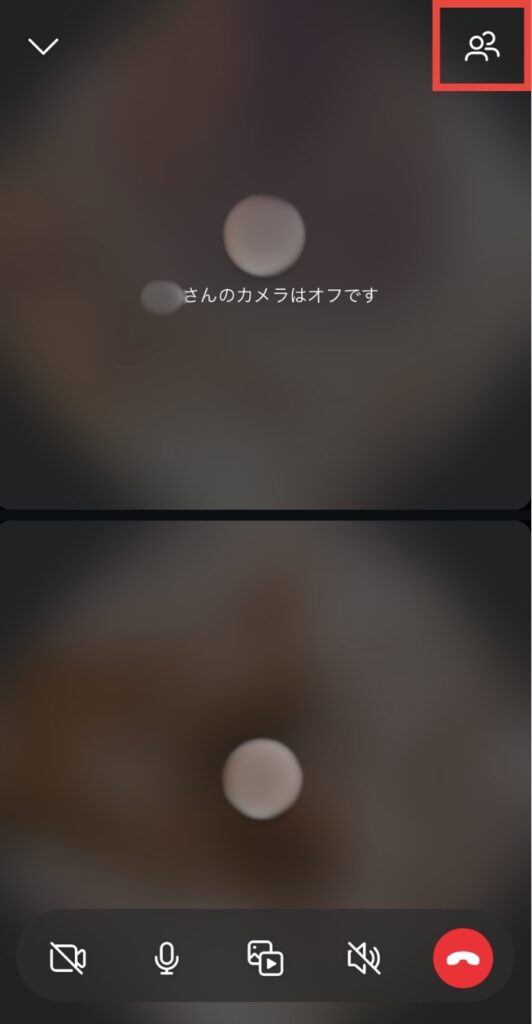
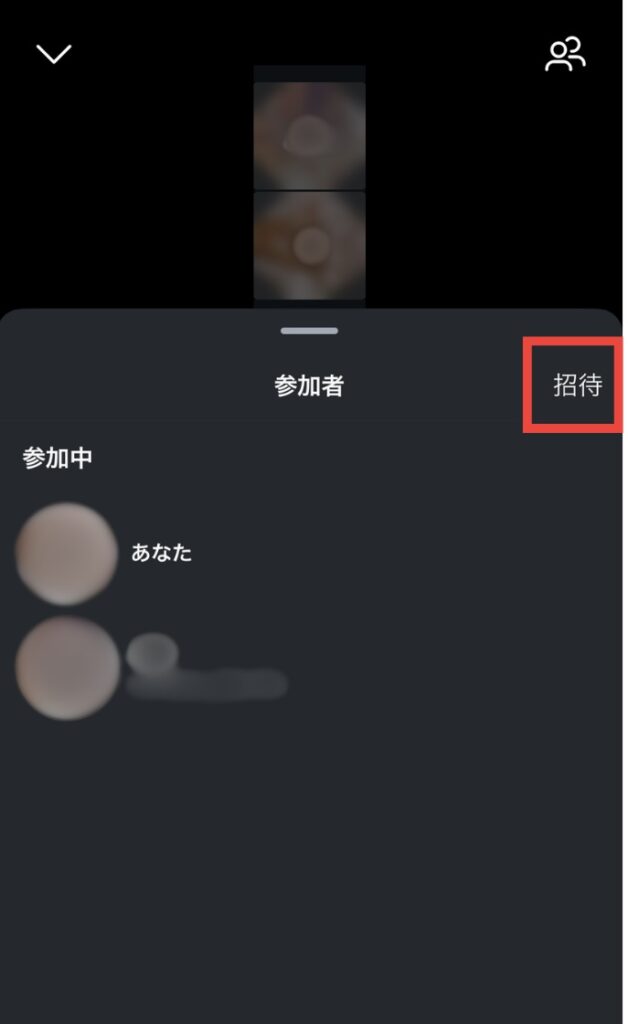
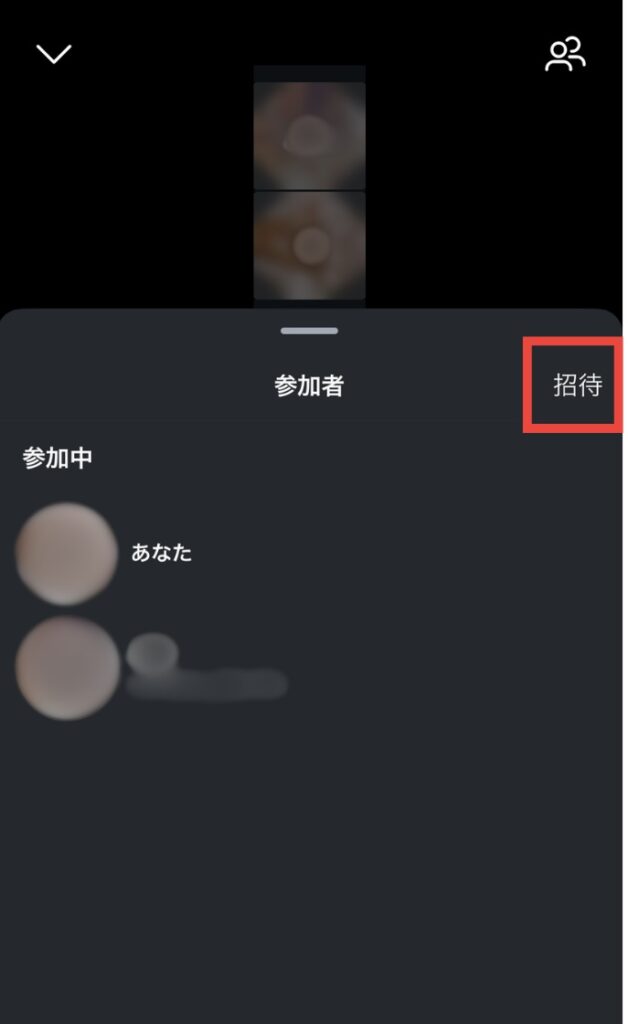
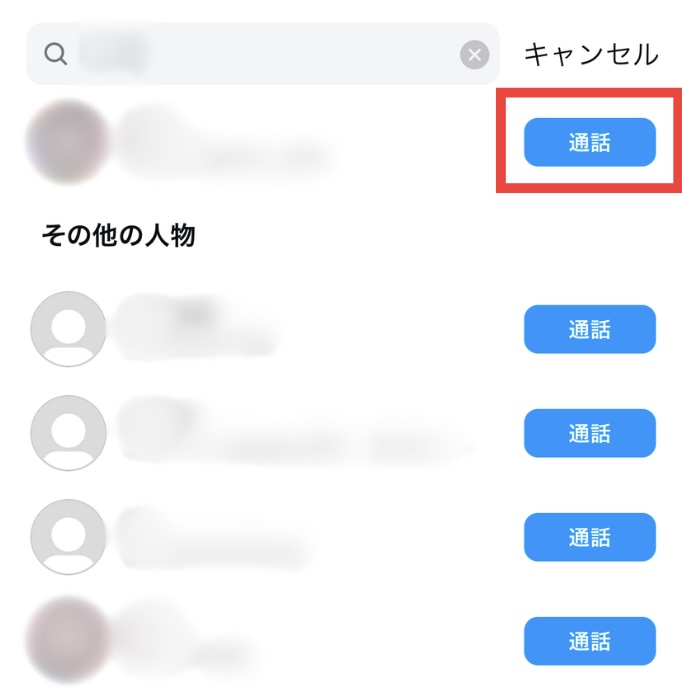
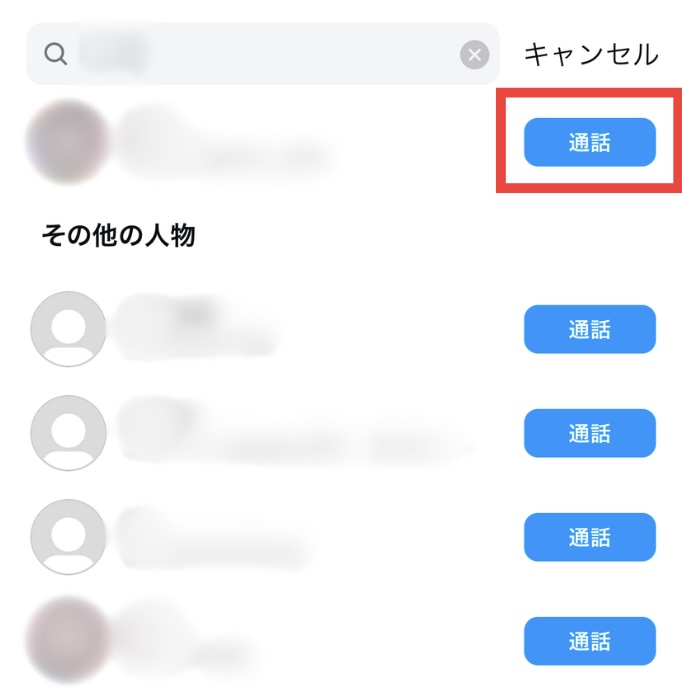
ビデオ通話は、最大8人まで追加できます。
【使い方⑧】グループ通話をする場合
8つ目は、グループ通話をする方法を紹介します。
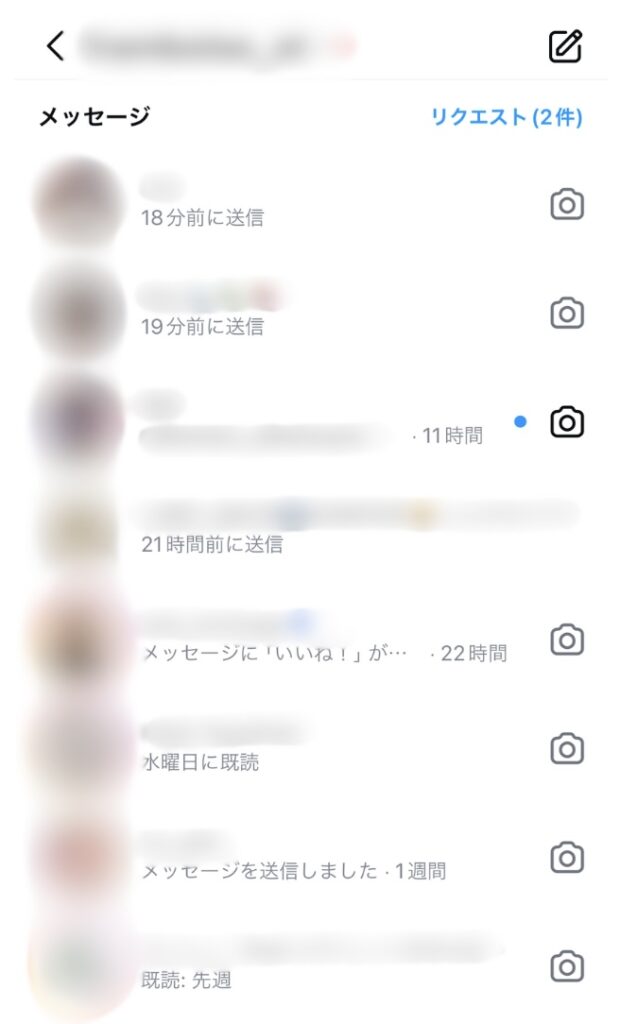
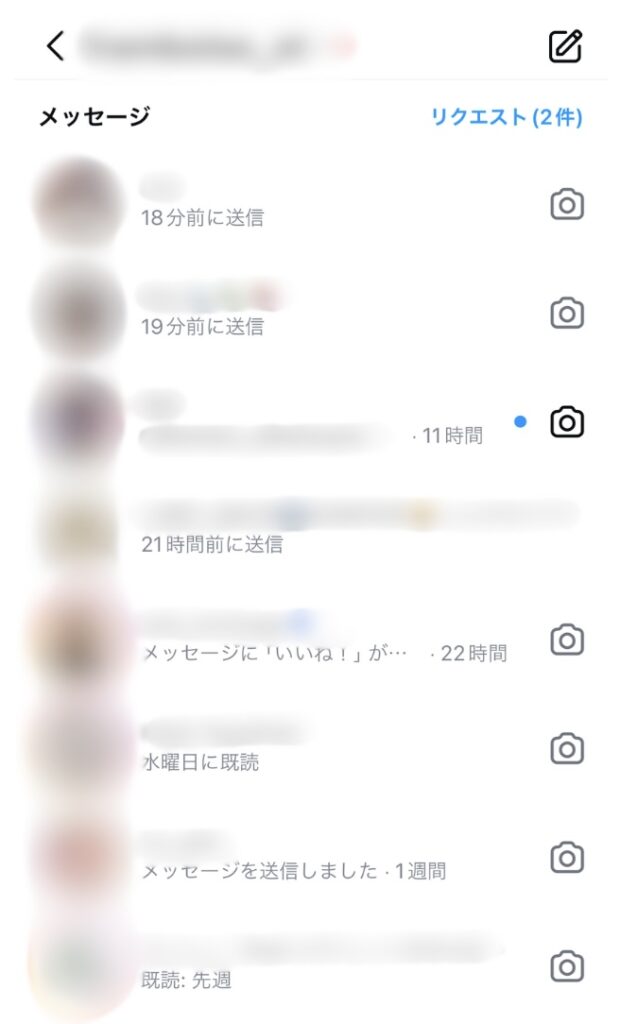
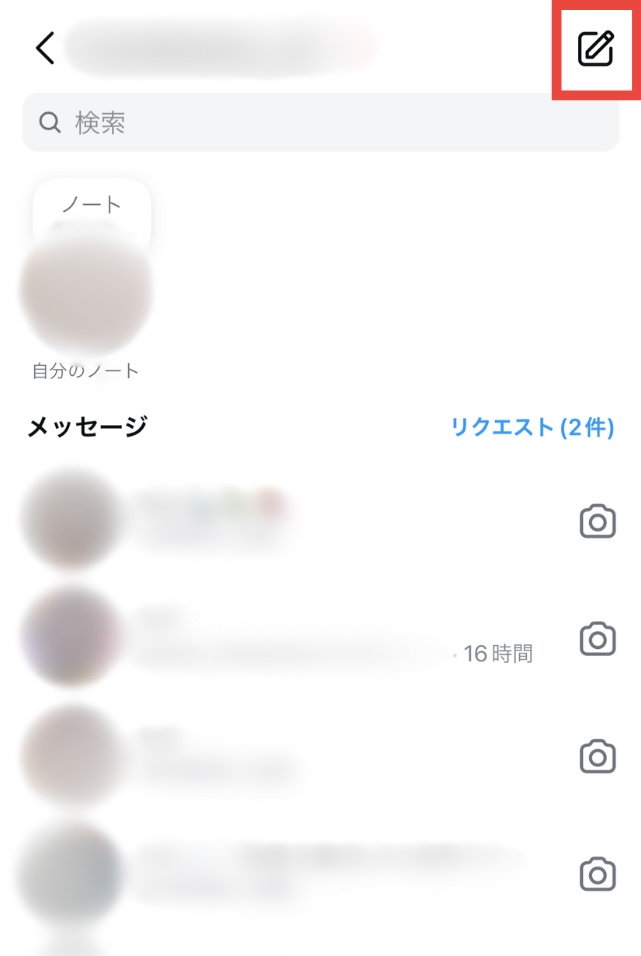
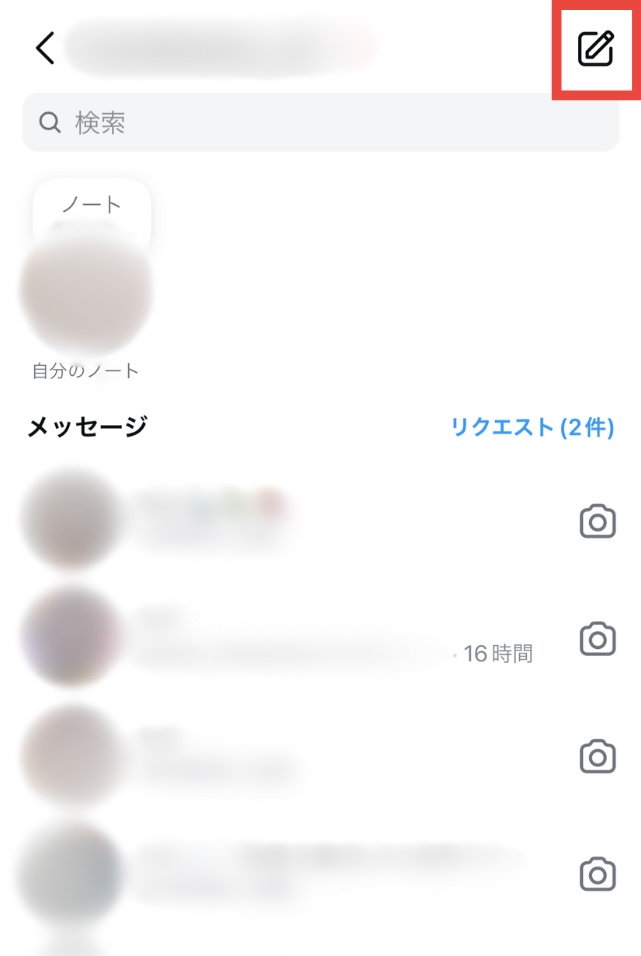
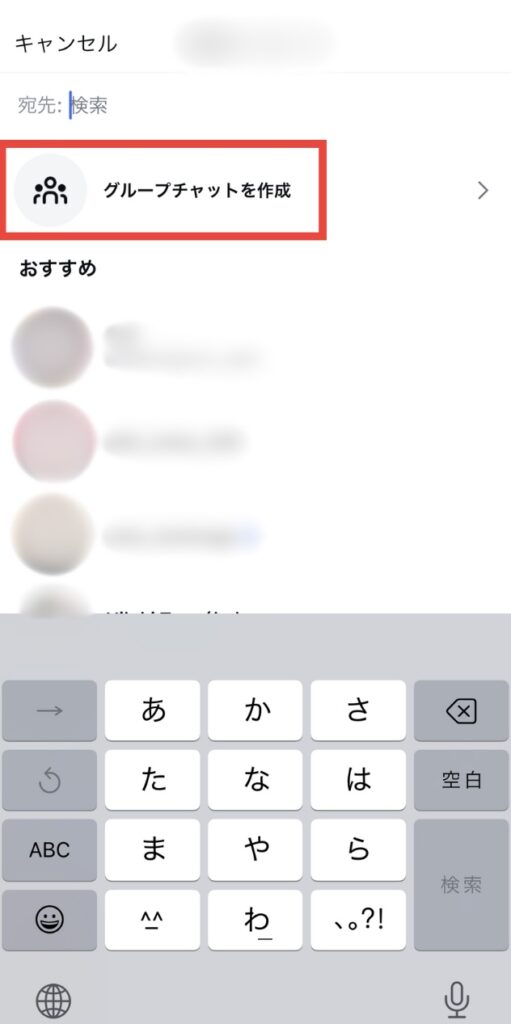
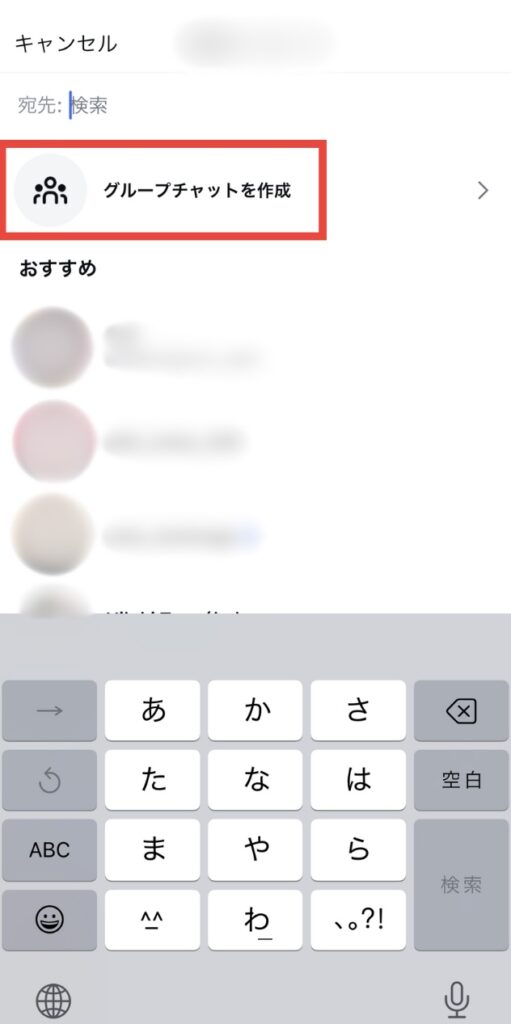
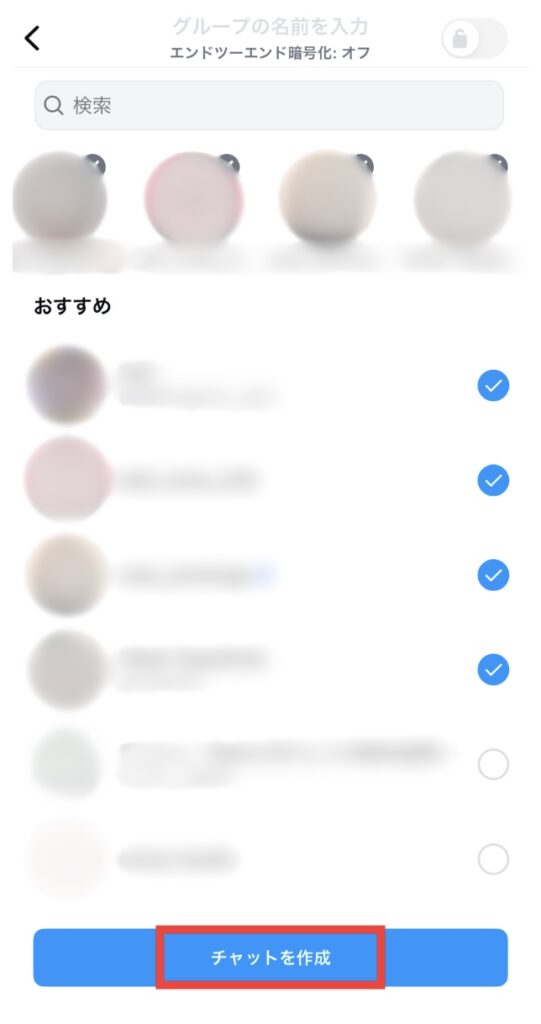
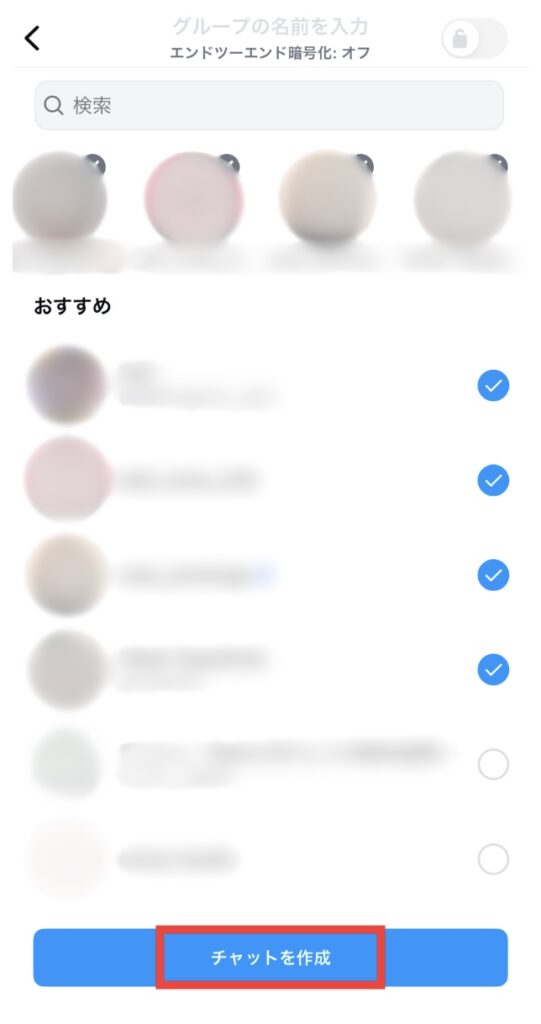
通話を拒否したい場合「制限機能の使い方」
ここでは、制限機能を使って特定のユーザーからの着信を拒否する方法をご紹介します。
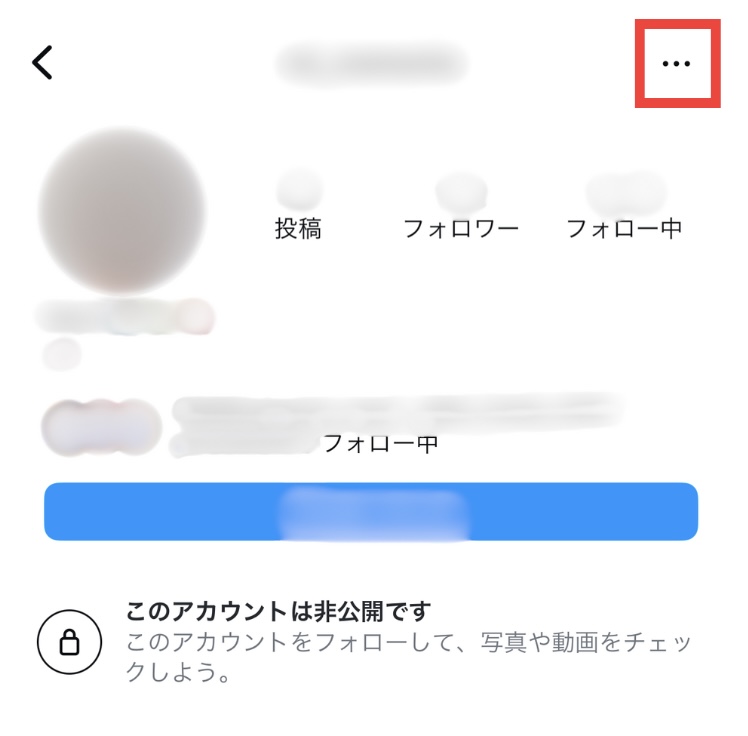
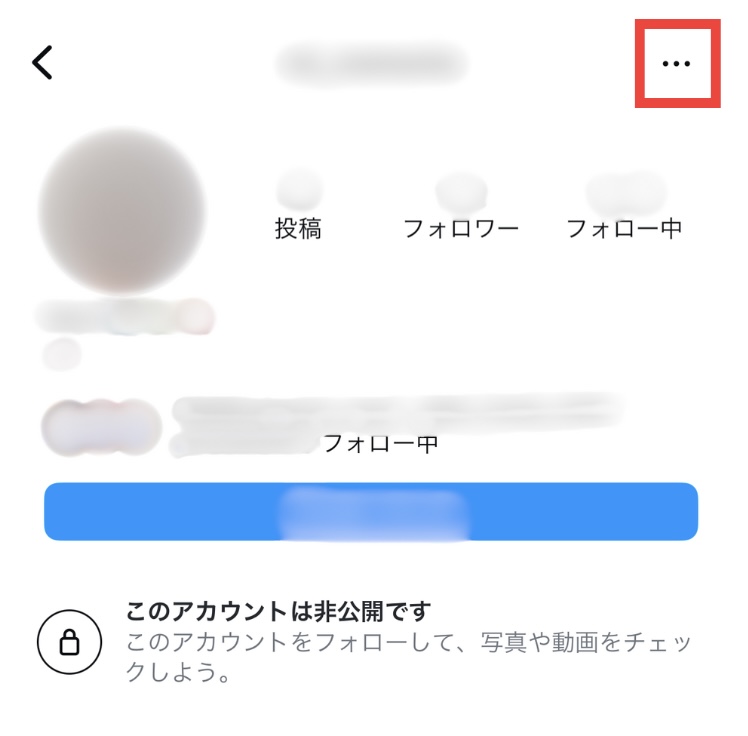
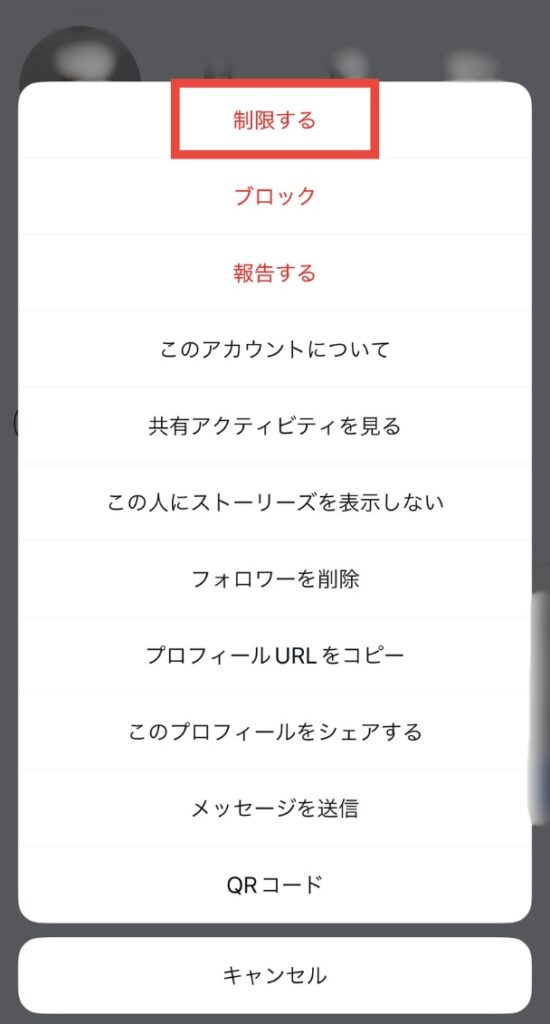
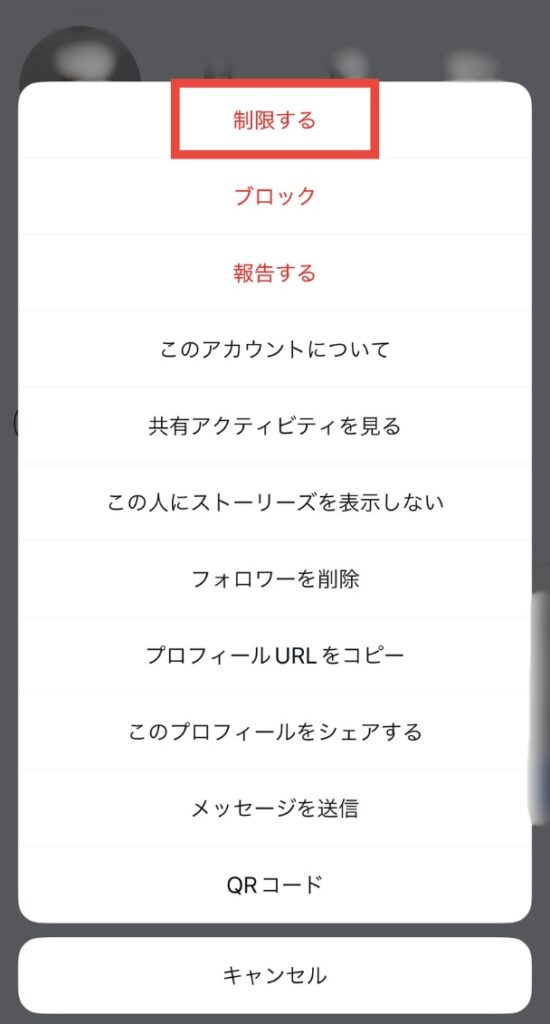
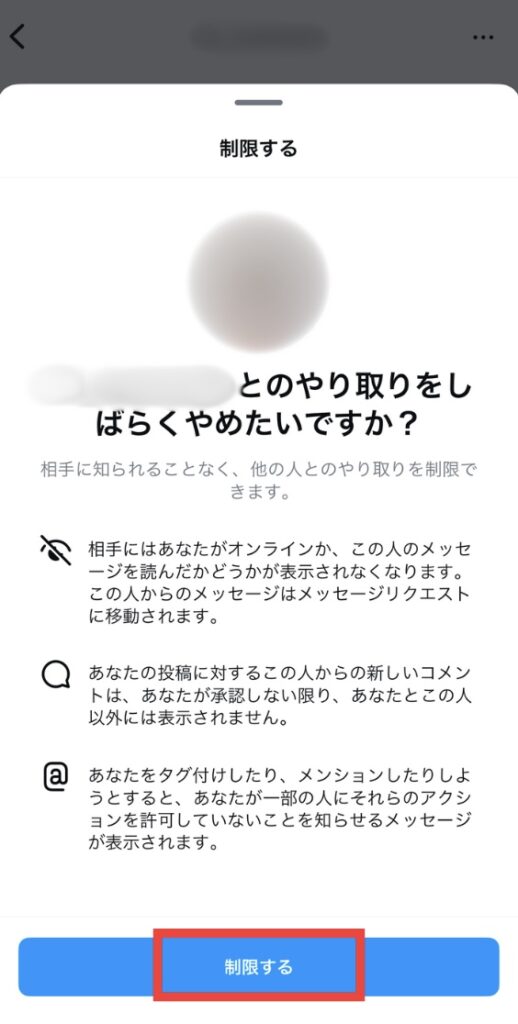
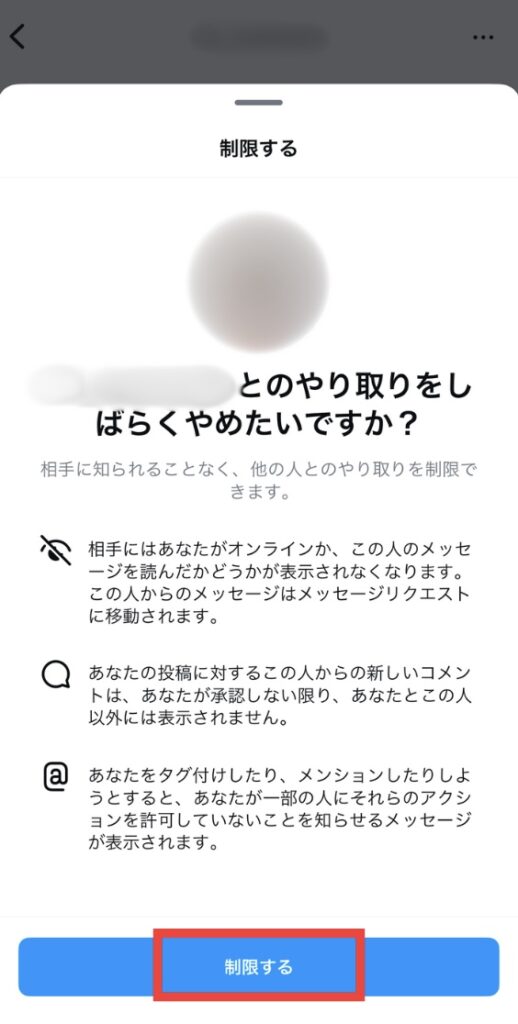
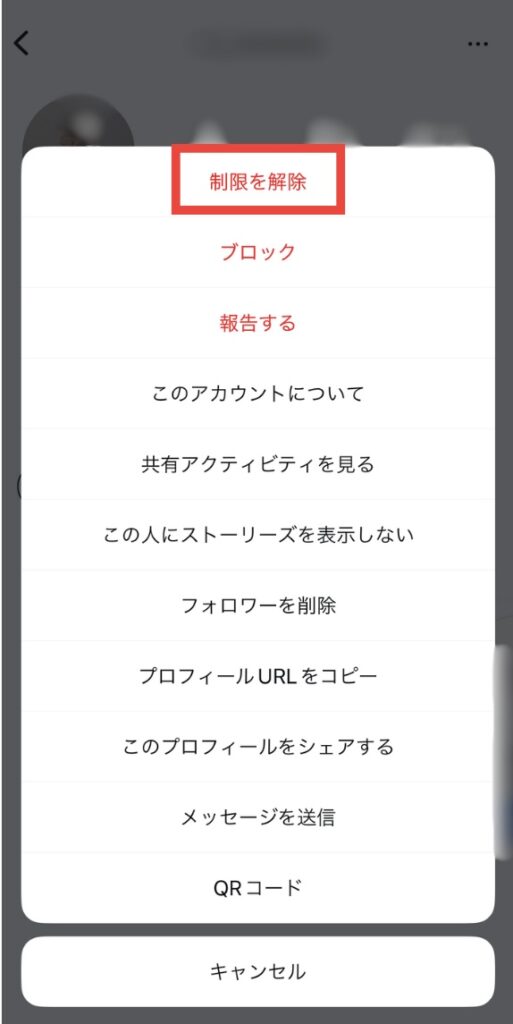
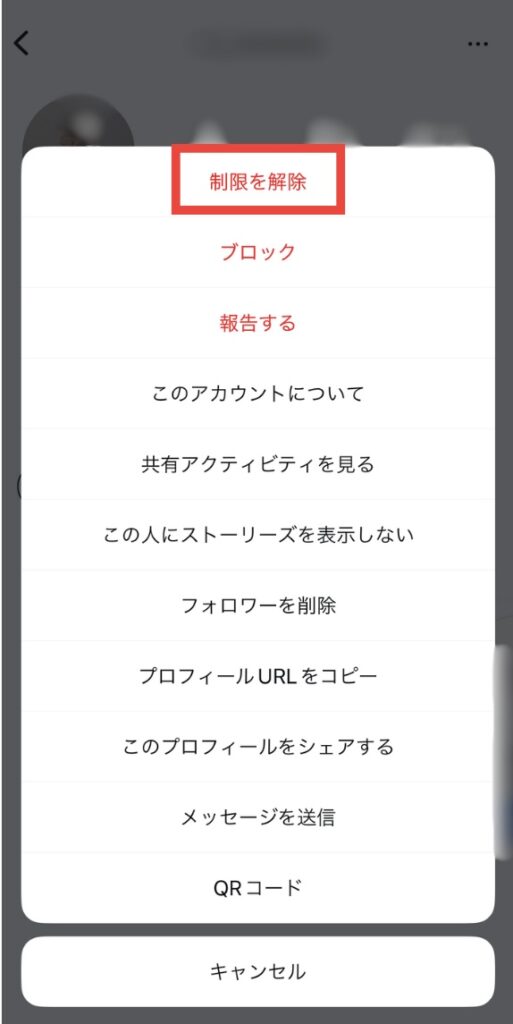
通話を拒否したい場合「アカウントをブロック」
二つ目は、アカウントをブロックする方法を紹介します。
ブロック機能を活用すると、アカウント制限と同様に着信を拒否することできます。
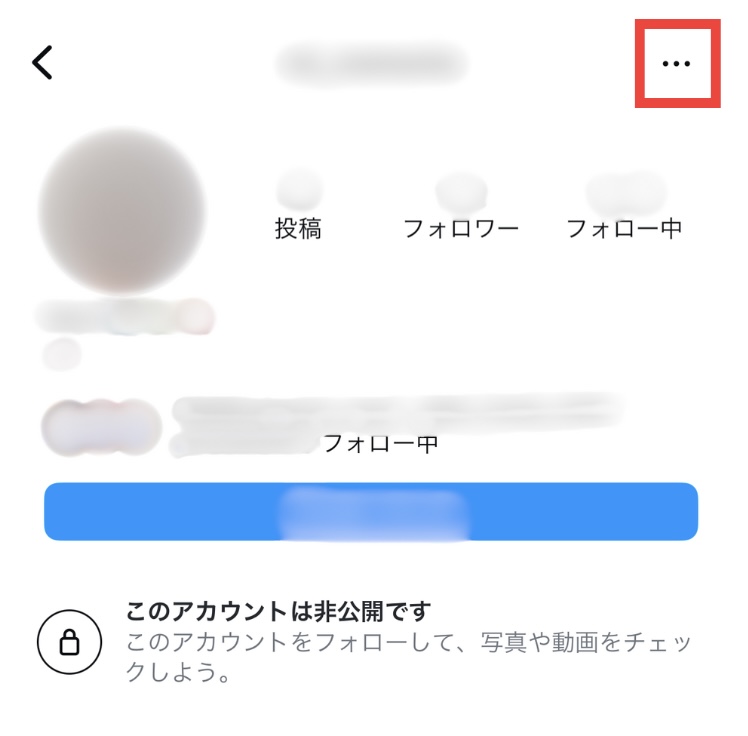
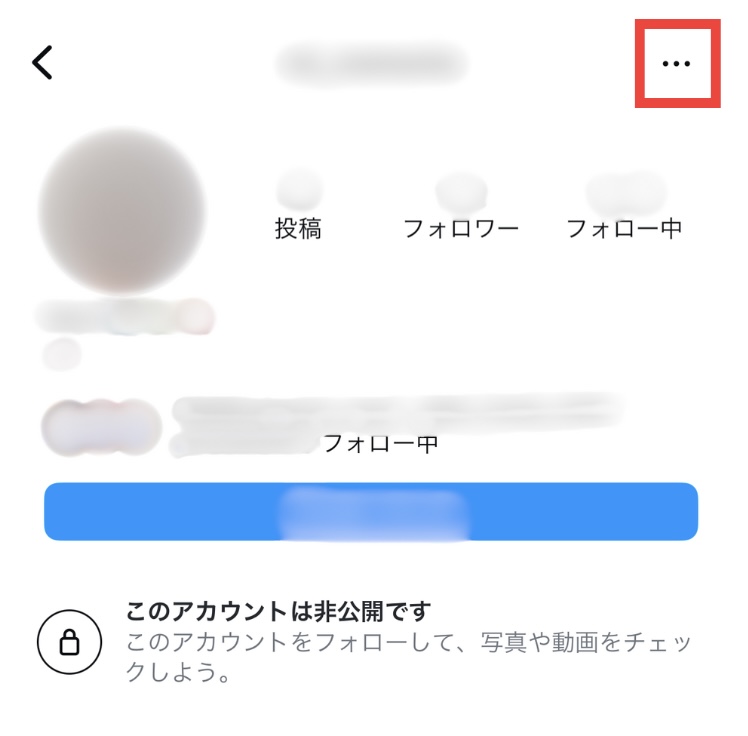
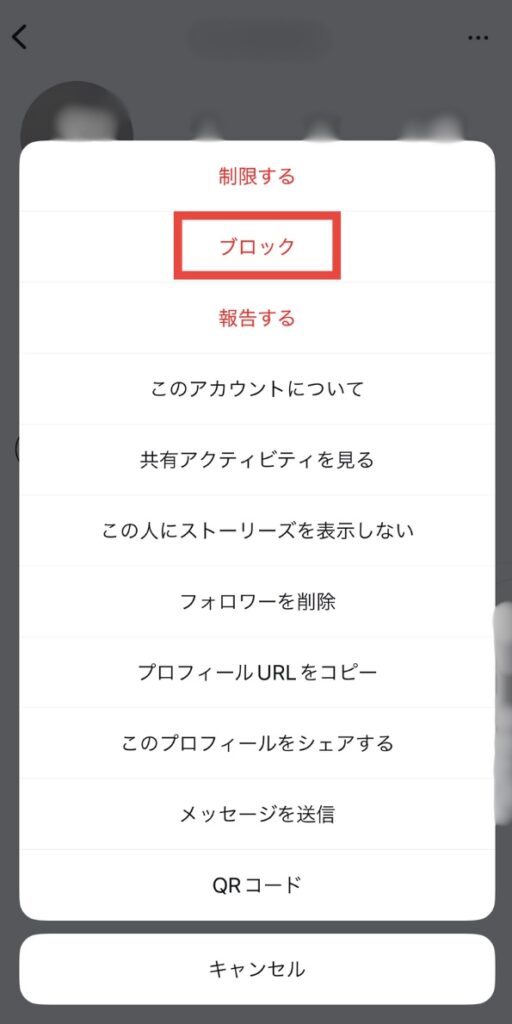
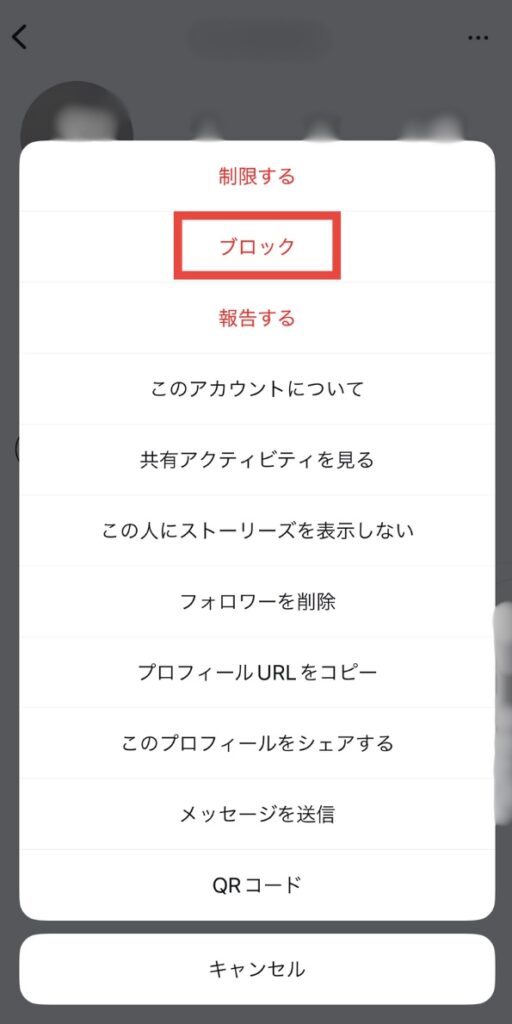
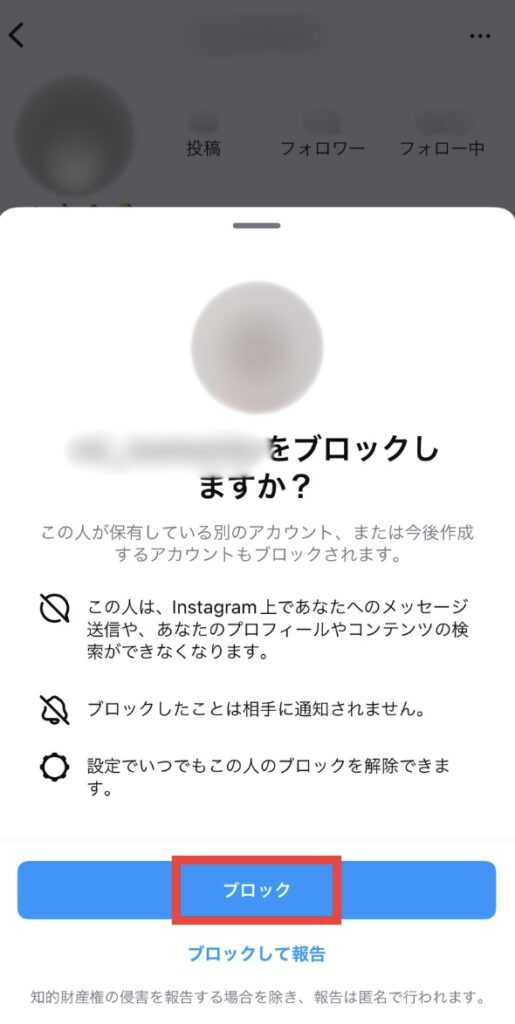
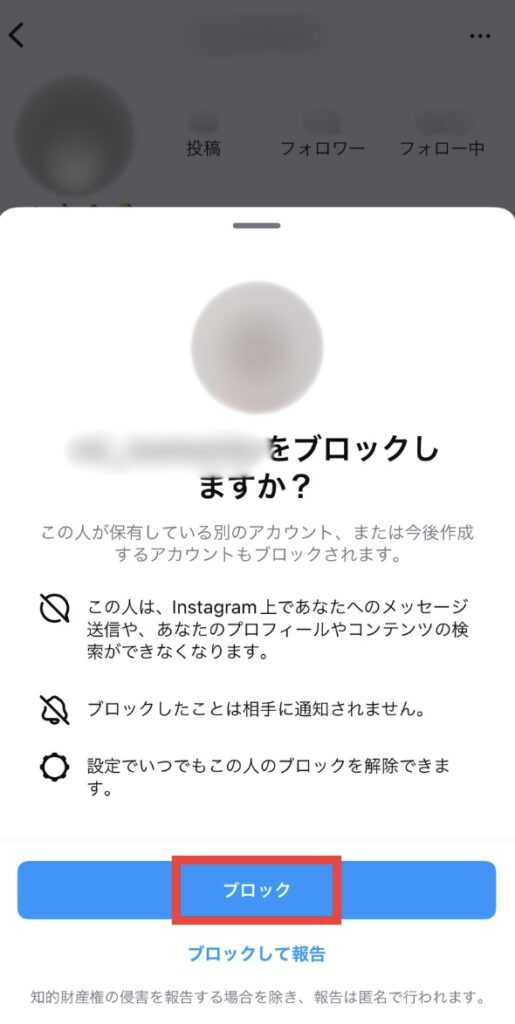
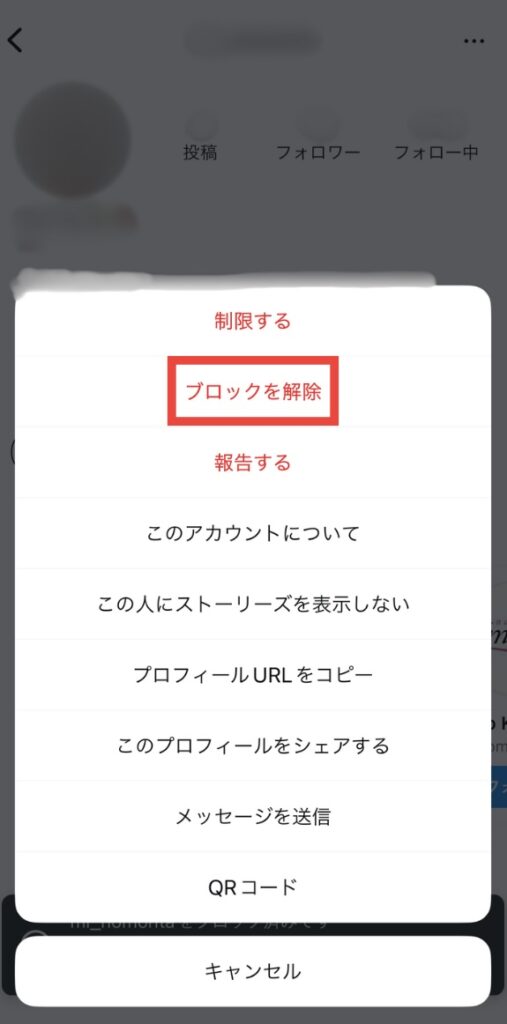
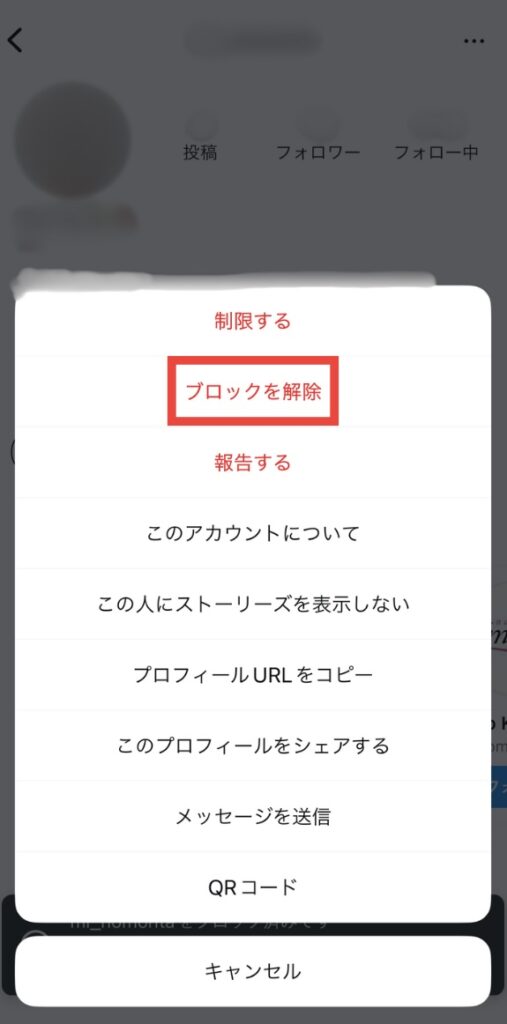
インスタの通話機能は多くの種類があるので、この記事を読みながら試してみてくださいね。
機能や料金・気をつけることも紹介
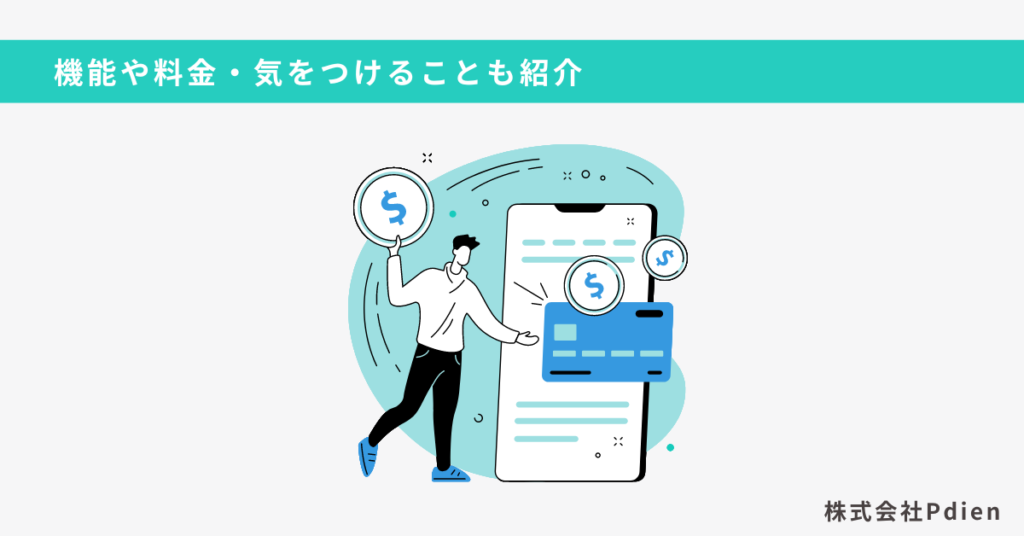
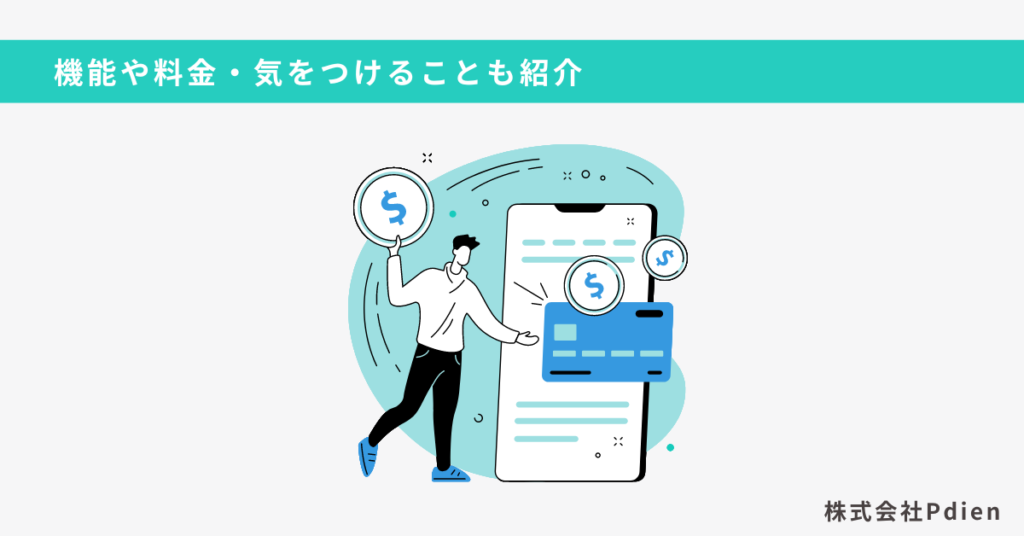
ここでは、インスタの通話料金や機能、気をつけることについて紹介していきます。



ぜひ参考にしてください!
【料金について】通話料金はかからず、無料で利用できる
インスタの音声通話やビデオ通話は、通信料金は発生せずに無料で利用できます。
ただし、データ通信料は発生するので注意が必要です!
データ通信料が心配な方は、Wi-Fiを使用することでデータ通信料金がかからず、安心して通話を楽しむことができます。
またデータ通信料を無制限にするプランを利用したり、ポケットWi-Fiを活用したりするのもおすすめです。
【通話機能①】音声通話とビデオ通話の両方を利用できる
ここからは、インスタの通話機能について紹介していきます。



インスタは音声通話だけでなく、ビデオ通話も使用することができます。
音声通話からビデオ通話への切り替えも簡単にすることができるので、顔を見て話したい時はビデオ通話を活用しましょう!
【通話機能②】電話番号が不要
電話をする際には電話番号が必要ですが、インスタの通話機能は電話番号は不要です。
なので外国人の友達や電話番号を知らない相手とも簡単に通話することができます。



電話番号やLINEを交換せずにコミュニケーションを取りたい時もありますよね?
そのような場合は、インスタのDMと通話機能を利用するのがおすすめです。
【通話機能③】グループ通話ができる
インスタでは1対1の通話だけでなく、複数人での音声・ビデオ通話を楽しむことができます。
上記で紹介した手順で、グループ通話を試してみてくださいね!
【通話機能④】フォローしてなくても通話ができる
インスタではフォローしていない相手とも通話することができます。
フォローする手間を省けますが、知らない相手から突然電話がきたら怖いですよね。
【通話機能⑤】PCでも通話ができる
インスタの通話機能はスマホだけでなく、PCからも通話機能を利用できます。
PCから通話をすることで、画面共有やファイル共有などの機能が使いやすくなります。
またハンズフリーでキーボードやマウスを使った作業がしやすく、長時間の通話でも疲れにくくなります。



PCは画面が大きいので通話しながらの作業がしやすいのもメリットです。
【通話機能⑥】エフェクト・フィルター機能が使える
インスタの通話機能は、エフェクトやフィルターを使用することができます。
顔出しに抵抗がある方や、背景を隠したい場合にとても便利な機能です!



これらの機能を使うことで会話が盛り上がることもあります。
緊張をほぐしたい際にも、エフェクトやフィルター機能の活用はおすすめです。
【注意点①】誤発信に気をつける
ここからは、インスタの通話機能の注意点について紹介します。
インスタの通話機能は、手軽に誰とでもコミュニケーションを取れる便利な機能です。
しかしワンタップで簡単に通話ができるため、誤発信しやすいデメリットがあります。



急いでいる時は特に、画面のあちこちを触りがちですよね。
なのでタップやスワイプする際は、右上にある通話ボタンを押さないように気をつけてください。
【注意点②】DMに履歴が残る
インスタで電話をかけると、必ずDMに履歴が残ります。
誤って発信してしまった場合も同様に、履歴が残ってしまうので注意しましょう。



iPhoneの場合は、端末の履歴にも残ります。
【まとめ】インスタ通話機能の使い方は?機能や料金・気をつけることも紹介


今回は、インスタの通話機能の使い方と気になる機能や料金・気をつけることについてご紹介しました。



この記事を読みながら試していただくことで、スムーズに操作することができます。
インスタの通話機能以外の使い方や、運用方法などを知りたい方は他の記事もチェックしてみてください!
またインスタについてもっと詳しく知りたい方や分からない点がある場合は、いつでも弊社の公式LINEからご相談ください。






